轻松掌握U盘装系统的步骤,一份详细的指南
在数字化时代,电脑的使用已经成为我们日常生活和工作中不可或缺的一部分,随着科技的发展,我们可以看到各种各样的操作系统被开发出来,如Windows、macOS、Linux等,尽管这些操作系统各有特点,但有时我们需要为特定的硬件或特殊的工作环境安装它们,这时,U盘装系统就成为了一个非常实用的方法,下面,我将为您详细讲解如何通过U盘来安装操作系统。
准备工作
在开始之前,您需要准备以下材料:
- 一个至少8GB以上的USB闪存驱动器(U盘)
- 您想要安装的操作系统镜像文件(可以从官方网站下载或者使用ISO镜像软件获取)
- 一台计算机(最好是有可启动USB的BIOS设置)
创建启动U盘
使用Windows系统创建启动U盘
1、连接U盘:确保您的U盘已经连接到电脑上。
2、下载映像文件:从官方渠道下载您想安装的操作系统镜像文件。
3、选择U盘:打开“设备管理器”,找到您的U盘并记住其序列号。
4、运行命令:右键点击开始按钮,在搜索框中输入cmd,然后按回车键打开命令提示符。
5、分配驱动器:在命令提示符中输入diskpart并按回车键进入DiskPart工具。
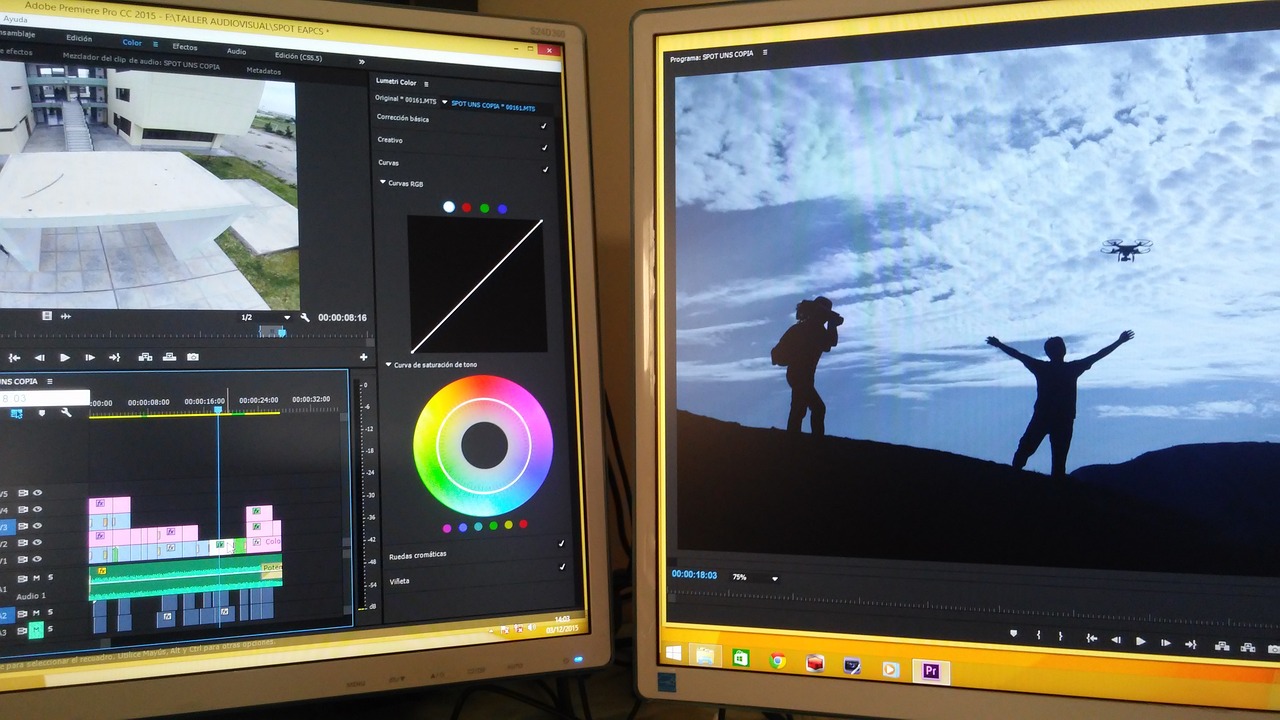
6、选择U盘:在DiskPart中输入list disk查看所有硬盘,然后选择您的U盘(例如select disk 0)。
7、格式化U盘:输入format /fs:exfat quick快速格式化U盘。
8、复制文件:使用copy 文件路径 文件名的格式将操作系统镜像复制到U盘上。
9、结束DiskPart:再次输入exit退出DiskPart。
使用Linux系统创建启动U盘
如果您使用的是Linux系统,您可以直接使用dd命令将镜像烧录到U盘上,打开终端,输入以下命令:
sudo dd if=/path/to/your.iso of=/dev/sdb bs=4M status=progress
这里的/dev/sdb应该替换为您实际的U盘分区,可以通过lsblk命令查看。
启动电脑
我们需要将电脑的启动顺序设置为从U盘启动,这通常可以在BIOS中完成,具体方法如下:
- 开机时按下特定的按键(通常是F2、F12或DEL),进入BIOS设置。
- 寻找“Boot”或“Startup”选项,更改“First Boot Device”或“Primary Master Drive”设置为“USB Drive”或“CD/DVD”。
- 保存更改并退出BIOS。
安装操作系统
一旦电脑从U盘启动,您就可以开始安装过程了:
- 根据屏幕上的指示进行操作,选择语言、键盘布局等。
- 如果是首次安装,可能会要求您创建一个新的用户账户。
- 阅读并接受许可协议。
- 分配C盘分区或其他所需的分区。
- 等待安装程序完成。
完成安装
当安装程序完成后,您可能需要重新启动电脑,请按照以下步骤操作:
- 在重启前,确保您已经完成了所有的安装步骤,比如更新驱动程序、安装必要的软件等。
- 将U盘拔出,然后正常启动电脑。
恭喜您!现在您的电脑已经成功地通过U盘安装了新的操作系统,这个过程可能会因不同的操作系统和版本而有所不同,如果您遇到任何问题,可以尝试查找相关的论坛或社区寻求帮助。
希望这份指南能够帮助您顺利完成U盘装系统的过程,如果您有任何疑问,欢迎随时提问,祝您使用愉快!









