Win7一键重装系统的全面指南,从零基础到高手必备
在数字化时代,电脑系统的重要性不言而喻,Windows 7作为微软公司推出的一款经典操作系统,以其稳定性和易用性深受用户喜爱,随着时间的推移和软件更新迭代,旧版的操作系统难免会出现性能下降、安全漏洞等问题,定期对系统进行重装或升级是保持电脑良好运行状态的有效方法之一,本文将为你提供一个详细的Win7一键重装系统的操作步骤,无论你是电脑初学者还是高级玩家,都能轻松掌握!
Win7一键重装系统的准备工作
在开始重装之前,你需要做好以下准备工作:
1、备份重要数据:重装系统前务必备份你的个人文件、照片、视频等重要资料。
2、准备安装工具:可以使用如Easy Recovery、EaseUS Todo Backup等备份软件;还可以下载官方的Windows 7 ISO镜像文件用于重装。
3、创建启动盘:使用USB驱动器或者DVD光盘制作一个可引导的Windows 7安装介质。
4、连接网络:确保你的电脑能够连接到互联网,以便下载必要的更新和补丁。
Win7一键重装系统的具体步骤
步骤一:备份系统
打开备份软件,选择备份选项,按照提示完成备份操作,这个过程可能会比较耗时,建议提前安排好时间。
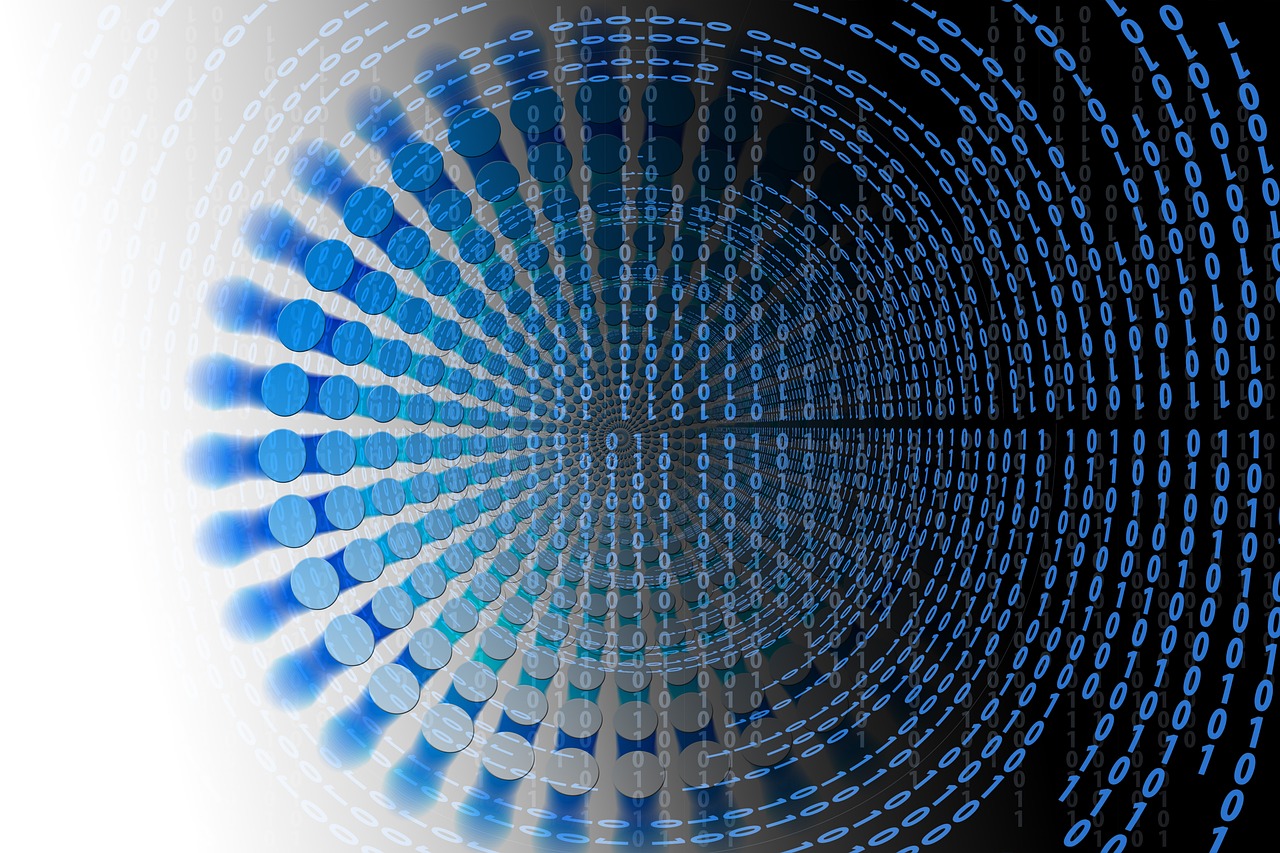
步骤二:制作启动盘
根据你选择的媒体(USB或DVD),遵循相应的教程来制作启动盘,这涉及烧录ISO文件到USB驱动器或刻录到DVD。
步骤三:重启并进入BIOS/UEFI设置
重启电脑,在开机画面中按下特定的键(通常是F2、DEL、ESC或Delete)进入BIOS/UEFI设置,你可以调整启动顺序,确保电脑优先从你的启动盘启动。
步骤四:进入Windows 7安装程序
重启电脑后,按F12或其他指定的快捷键选择从USB或DVD启动,按照屏幕上的指示继续操作,直到进入Windows 7安装程序。
步骤五:执行一键重装
在Windows 7安装程序中,选择“一键重装”功能,这通常会自动处理整个重装过程,包括分区、安装操作系统、更新驱动程序等。
步骤六:等待重装完成
一键重装可能需要几分钟到几十分钟的时间,取决于你的硬件配置以及是否选择了快速安装,在这个过程中,请耐心等待。
步骤七:设置新账户和系统偏好设置
一键重装完成后,你需要为你的电脑创建一个新的管理员账户,根据你的喜好调整系统设置,比如更改桌面背景、设置电源选项、安装必要的软件等。
步骤八:恢复备份数据
将备份的数据迁移到新安装的系统中,如果是通过网络备份的,可能需要重新下载文件到新的系统目录。
注意事项
- 在重装系统前后,检查日期和时间设置,确保它们准确无误。
- 如果你在重装过程中遇到问题,可以尝试使用系统修复功能或重新开始整个重装过程。
- 确保你的电脑满足Windows 7的最低系统要求,否则可能导致无法正常启动。
- 使用正版的Windows 7 ISO镜像文件,避免使用盗版或非法复制的版本。
Win7一键重装系统虽然简单方便,但也存在一定的风险,如果你不熟悉这些步骤,建议在专业人士的指导下进行,或者寻求专业服务的帮助,重装系统是为了解决问题,而不是频繁重复的过程,合理规划,合理维护,才能让电脑保持最佳状态,延长使用寿命。
通过以上步骤,相信你已经掌握了Win7一键重装系统的全部流程,无论你是为了提高系统性能,还是因为其他原因,希望这篇文章能对你有所帮助,祝你在重装系统的道路上一切顺利!









