如何轻松完成U盘安装Windows 7系统教程
在数字化时代,电脑操作系统扮演着至关重要的角色,无论是工作、学习还是娱乐,一台运行顺畅的电脑都是必不可少的工具,随着科技的发展,电脑硬件更新换代的速度越来越快,有时候我们可能需要重装操作系统来适应新的硬件环境或者修复电脑故障,这时候,使用U盘安装Windows 7系统便成为了一种便捷且高效的解决方案,本文将为你详细讲解如何通过U盘安装Windows 7系统,让你的电脑焕发新生。
准备工作
在开始之前,你需要准备以下材料和步骤:
1. U盘或光驱(可选)
如果你没有正版的Windows 7安装介质,你可以购买一张Windows 7的安装盘,或者下载ISO文件并刻录到DVD上,如果你有正版安装盘,可以直接跳过这一步。
2. Windows 7 ISO文件
从官方网站或其他可信来源获取Windows 7 Professional, Enterprise, Ultimate或Home Premium版本的ISO文件。
3. U盘烧录软件
选择一款你喜欢的U盘烧录软件,如Rufus、Easy ImageMaker等,这些软件可以帮你快速地将ISO文件烧录到U盘上。
4. BIOS设置
确保你的电脑启动顺序可以调整为从U盘启动,通常可以在BIOS中进行设置。
烧录U盘
1. 下载U盘烧录软件
选择一款适合你的U盘烧录软件,并下载安装到电脑上。
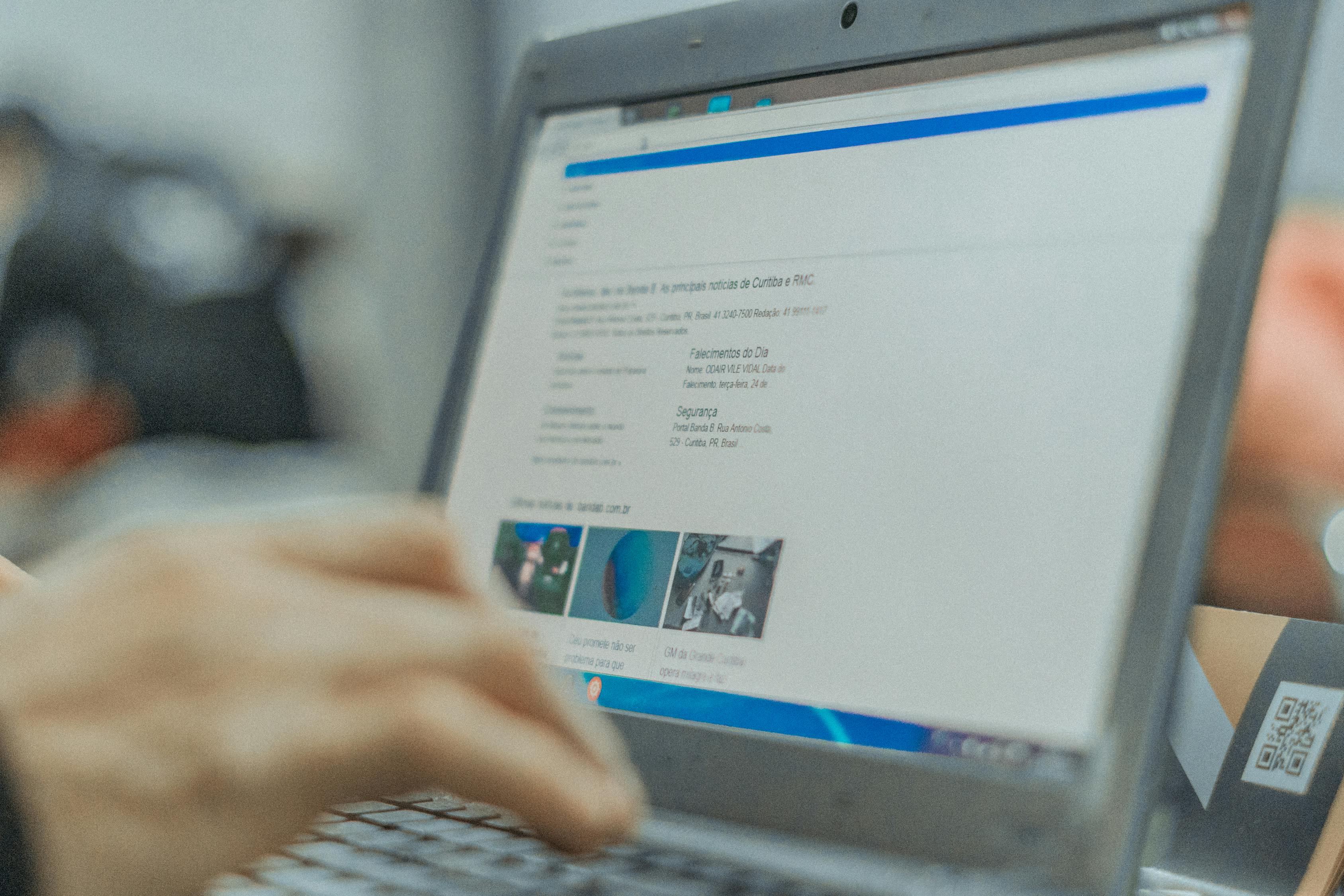
2. 创建启动U盘
打开U盘烧录软件,插入U盘,然后按照软件提示操作,选择Windows 7的ISO文件,指定U盘为启动设备,最后点击“烧录”按钮。
3. 等待烧录完成
烧录过程中请耐心等待,直到软件提示烧录成功。
启动电脑从U盘安装Windows 7
1. 设置开机启动顺序
将U盘设置为第一启动设备,重启电脑。
2. 开机进入U盘环境
按下电脑启动键(通常是F12或Del),选择U盘作为启动设备,保存设置后重启电脑。
3. 安装Windows 7
电脑将会自动进入U盘环境,出现Windows 7的安装界面,点击“现在安装”,接受许可协议。
4. 配置语言和时区
选择你的地区和语言,配置时间和日期设置。
5. 分区硬盘
如果电脑初次安装,可能会要求你创建新分区,根据你的需求选择合适的方式进行分区。
6. 安装Windows 7
等待Windows 7安装程序复制文件,安装过程可能需要一段时间,请耐心等待。
7. 输入产品密钥
在安装过程中会要求你输入产品密钥,如果你有购买的产品密钥,直接输入即可。
8. 完成安装
安装完成后,电脑会引导你进行一些基本设置,包括创建用户账户、设置密码等。
检查安装是否成功
安装完成后,检查电脑的基本功能是否正常,包括网络连接、硬件驱动程序等。
注意事项
- 在安装过程中,确保电源稳定。
- 如果遇到问题,可以尝试重新烧录U盘或将U盘插入另一台电脑进行安装。
- 如果没有足够的空间,先删除U盘上的内容再进行安装。
通过以上步骤,你应该能够顺利地使用U盘安装Windows 7系统了,这是一个相对简单的过程,即使是电脑初学者也能轻松掌握,希望这篇文章能帮助你在需要的时候顺利完成电脑系统的重装工作,如果你在安装过程中遇到任何问题,欢迎随时提问,我会尽力提供帮助,祝你安装愉快!









