Win10开始菜单失灵怎么办?一键解决你的终极指南
如果你的Windows 10电脑突然出现开始菜单没有响应的情况,这可能会让你感到非常沮丧和无助,不用担心,本文将为您提供一系列简单有效的解决方案,帮助您快速恢复正常操作。
初级故障排除
检查电源问题
- 确保您的电脑插头已牢固插入插座并开启。
- 如果可能,请尝试将电源线连接到另一个插座以检查是否为电源问题。
尝试重启电脑
- 按下电脑上的电源按钮强制关闭电脑,然后再次按下电源按钮开机。
- 如果电脑能够正常启动,那么可能是临时软件冲突导致的问题。
更新或重新安装操作系统
- 在安全模式下更新Windows,或在安全模式下卸载最近安装的程序或驱动程序后重启。
- 卸载或重装Windows更新,然后重启电脑。
中级故障排除
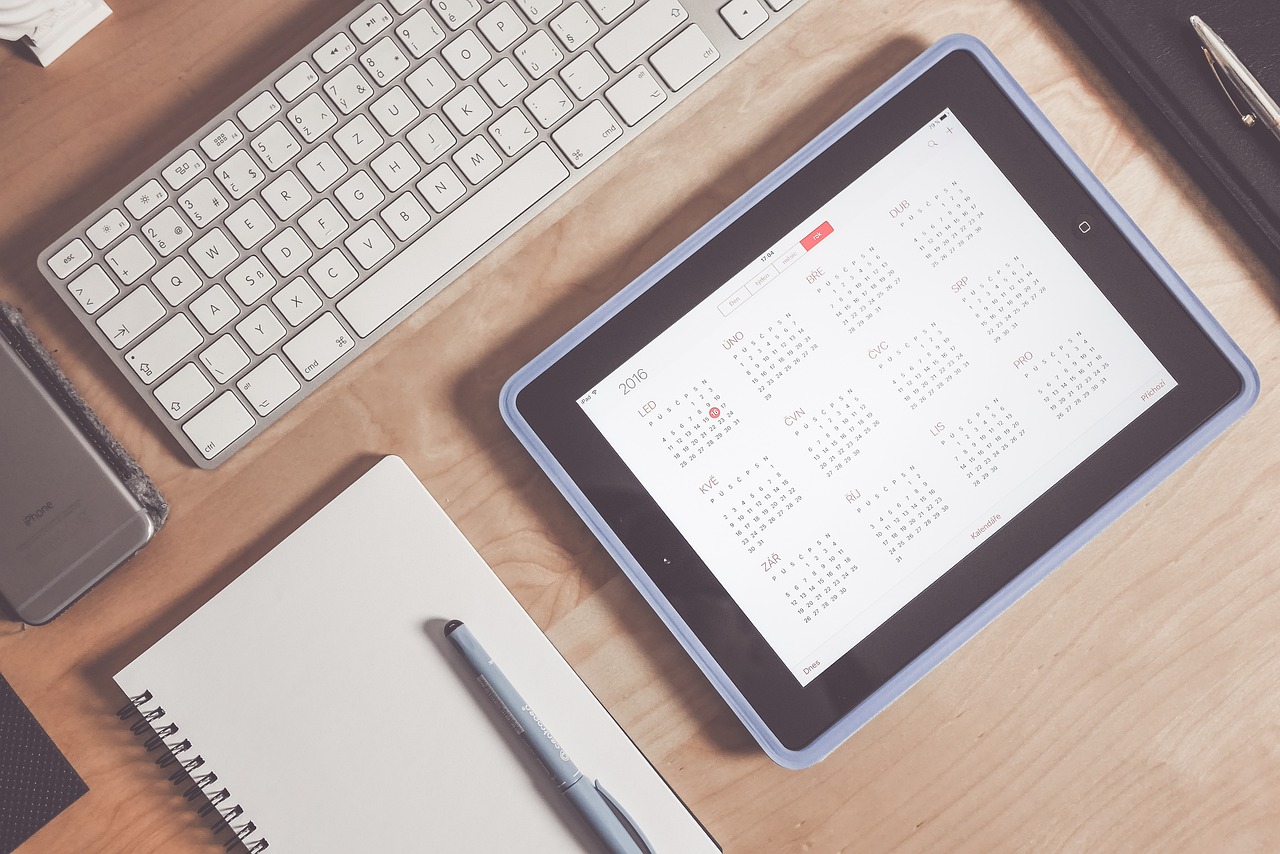
检查硬件问题
- 确认键盘、鼠标和触摸板等外设是否工作正常。
- 使用系统修复盘(如Windows 10自带的“恢复你的电脑”功能)进行系统修复。
执行高级系统诊断
- 运行内存诊断工具检查RAM是否有问题。
- 使用磁盘检查工具扫描硬盘错误并修复。
清理系统垃圾
- 执行磁盘清理和磁盘碎片整理来优化系统性能。
- 检查系统文件完整性并修复丢失的系统文件。
高级故障排除
调整系统设置
- 修改注册表中的相关键值,但请注意此操作需谨慎进行。
- 更改任务栏和开始菜单的显示方式,如使用经典开始菜单。
重置或重装Windows
- 使用“重置此PC”功能将系统还原到出厂设置。
- 如上述方法均无效,建议备份重要数据后进行干净的Windows 10重新安装。
预防措施
为了避免未来遇到类似问题,您可以采取以下预防措施:
- 定期更新Windows操作系统和所有应用程序。
- 经常检查硬件健康状况,如风扇转速、温度等。
- 安装可靠的杀毒软件并定期进行全面扫描。
- 使用系统还原点进行回退操作,避免不必要的更改。
- 关闭不需要的后台程序和服务,释放系统资源。
当您的Windows 10开始菜单出现不响应时,不要慌张,按照以上步骤逐一排查,相信您很快就能找到问题所在并解决问题,如果您在处理过程中遇到困难,可以寻求专业的技术支持或考虑联系制造商获取售后服务,保持耐心和冷静是解决问题的关键,祝您拥有愉快的电脑使用体验!









