从零开始学习,Windows 10 安装教程全攻略
在数字化时代,电脑已经成为我们生活中不可或缺的一部分,无论是工作、娱乐还是学习,我们都离不开电脑的帮助,而操作系统作为电脑的大脑,其稳定性和性能直接影响着我们的使用体验,我们就来学习如何安装Windows 10,让您的电脑焕发新生。
第一步:准备安装介质
在开始安装之前,您需要准备好Windows 10的安装介质,这可以是一个USB闪存盘、DVD光盘或者ISO文件,如果您是从官方网站下载的ISO文件,那么请确保文件大小至少为6GB,并且已经进行了验证。
第二步:创建安装媒体
USB闪存盘安装方法
1、连接USB闪存盘:将您的USB闪存盘插入电脑的USB端口。
2、运行Windows Media Creation Tool:打开“开始”菜单,在搜索栏中输入“Windows Media Creation Tool”,然后按回车键打开它。
3、选择语言和版本:在Media Creation Tool中选择您希望安装的语言和地区,然后选择“Create installation media for another PC”选项。
4、选择USB闪存盘:在可用的驱动器列表中找到您的USB闪存盘,然后点击“Next”按钮。
5、等待刻录过程完成:软件将会自动开始刻录过程,这个过程可能需要几分钟时间,请耐心等待。
DVD安装方法
如果您没有足够的空间制作USB安装介质,也可以通过DVD来安装Windows 10。
1、将Windows 10 ISO文件烧录到DVD上,您可以使用各种第三方软件如ImgBurn或Windows自带的刻录工具来帮助您完成这个任务。
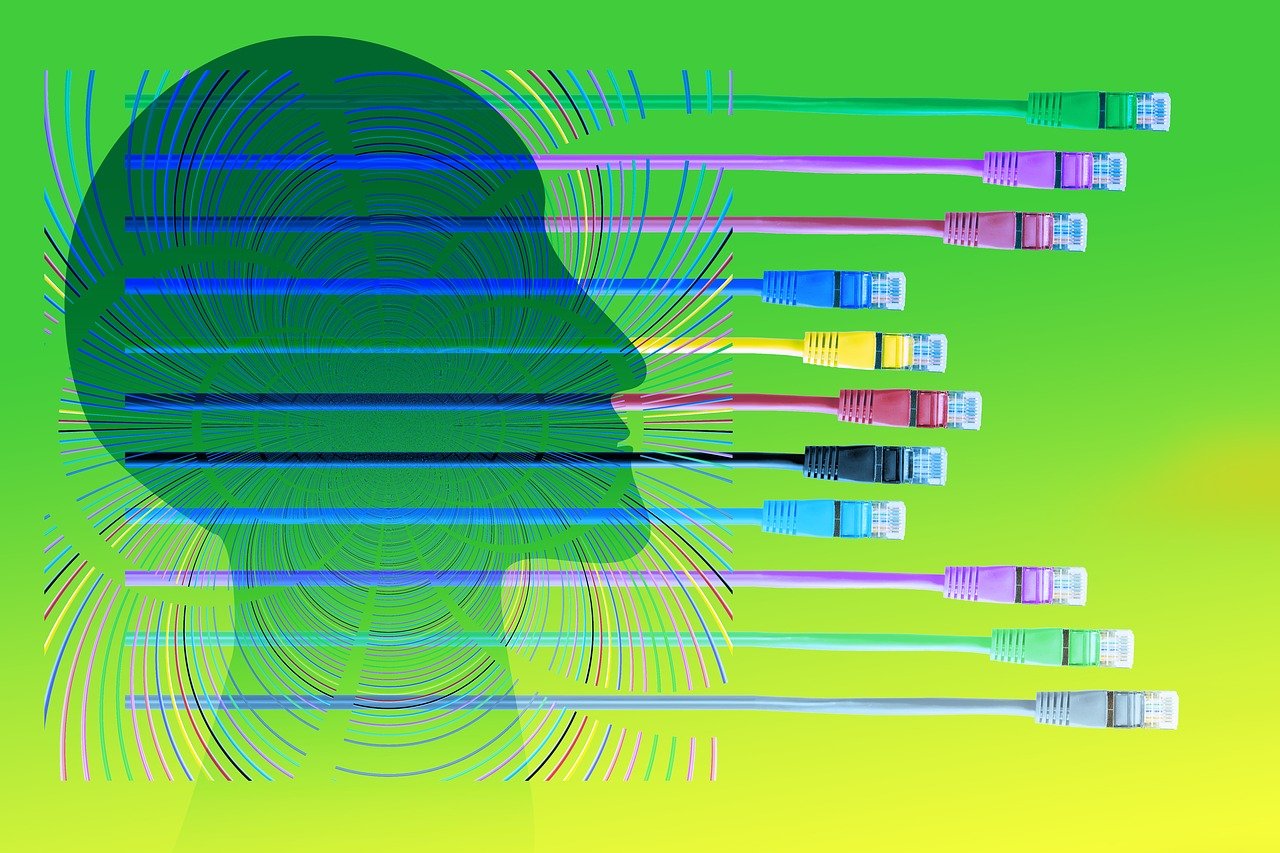
2、烧录完成后,确保DVD表面干净无划痕,以便能够顺利读取。
第三步:启动电脑并进入BIOS/UEFI设置
启动电脑
将您的安装介质插入电脑,然后重启电脑,当电脑启动时,按下相应的按键(通常是F12、Del、Esc或Shift + F10)进入BIOS/UEFI设置。
进入BIOS/UEFI设置
进入BIOS/UEFI后,您需要做以下几步操作:
1、将启动顺序设置为您刚刚插入的USB闪存盘或DVD驱动器。
2、如果有其他需要调整的安全启动设置,根据提示进行更改。
3、最后保存设置并退出。
第四步:开始安装Windows 10
您应该已经成功进入了Windows 10的安装程序,按照屏幕上的指示一步一步操作即可。
1、欢迎页面:这是一个简短的介绍页面,您只需要点击“下一步”继续。
2、选择语言、时间和货币格式:选择您希望使用的语言和其他偏好设置。
3、安装类型:选择“自定义:仅安装 Windows(高级用户)”选项,如果您只是想更新现有系统,则可以选择“升级现有的Windows安装”。
4、安装位置:选择您想要安装Windows 10的位置,如果您正在重置电脑或全新安装,通常会直接跳过此步骤。
5、格式化硬盘:如果需要,您可以在分区列表中删除或重新格式化已有的分区。
6、安装:开始安装过程,安装过程中电脑可能会重启几次。
7、最终步骤:系统会要求您设置用户名、密码以及安全问题等账户信息。
第五步:完成安装
当所有步骤都完成后,您应该就会看到Windows 10的登录界面了,恭喜您完成了安装!
注意事项
- 在安装过程中,请确保您的电脑连接到了稳定的电源。
- 如果您的电脑硬件配置较低,安装过程可能会比较缓慢。
- 安装过程中请勿强行断电,否则可能会导致系统损坏。
- 安装完成后,建议您更新Windows 10至最新版本以获得最佳性能和安全性。
就是Windows 10安装教程的全部内容,希望本教程能帮助您顺利完成Windows 10的安装,并享受更加流畅和安全的操作体验,如果您在安装过程中遇到任何问题,不妨查阅官方文档或寻求专业人士的帮助,祝您安装愉快!









