Win7系统重装大揭秘,从零开始到完美安装的全过程
在数字化时代,电脑已经成为我们生活中不可或缺的一部分,而操作系统作为电脑的灵魂,更是扮演着举足轻重的角色,Windows 7(以下简称Win7),自从2009年发布以来,就以其稳定、易用的特点赢得了无数用户的青睐,在使用时间长了之后,难免会出现各种问题,这时候,重装系统就成了许多人的选择,我们就来详细聊聊Win7系统重装的过程,让你能够轻松应对任何系统故障。
了解为什么需要重装系统
在决定重装系统之前,我们需要明确为什么要这么做,通常情况下,以下几种情况会让你考虑重装系统:
1、系统崩溃或无法启动:如果系统出现蓝屏、频繁重启或者无法正常启动等问题,很可能是因为系统文件损坏。
2、病毒或恶意软件感染:如果电脑被病毒感染,可能会导致系统运行缓慢甚至瘫痪。
3、硬件驱动不兼容:如果你更换了新的硬件设备,但旧的驱动程序不再支持新硬件,这会导致系统不稳定。
4、性能下降:随着使用时间的增长,系统的垃圾文件会越来越多,影响系统性能。
5、更新维护:为了获得最新的功能和安全补丁,可能需要重新安装系统。
准备工作
在进行系统重装之前,你需要做好以下准备工作:
1、备份数据:重装系统前最重要的是备份你的个人资料和其他重要数据,以免丢失。
2、下载Win7镜像:你可以通过官方网站或第三方网站下载适合你电脑型号的Win7镜像文件。
3、准备U盘/硬盘分区:如果你想要通过U盘安装系统,需要制作一个启动U盘;如果是硬盘安装,则需要为系统预留足够的空间。
4、检查硬件:确保所有必要的硬件都已连接好,包括内存条、硬盘等。
Win7系统重装步骤
以下是Win7系统重装的基本步骤:
制作启动U盘
- 使用U盘制作工具(如Rufus)创建一个可以启动的USB启动盘。
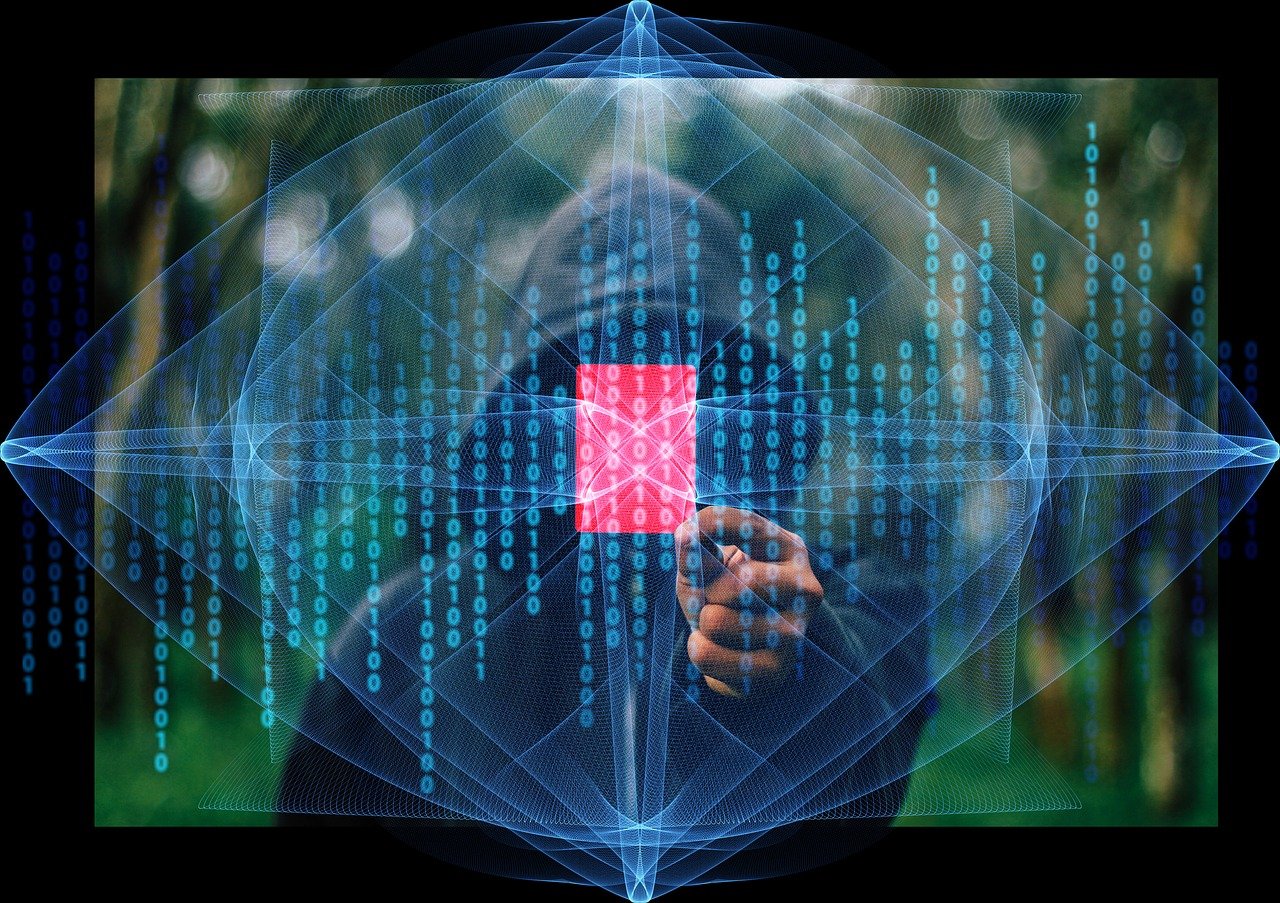
- 将下载好的Win7镜像ISO文件烧录到U盘上。
启动进入BIOS
- 关闭电脑,插入U盘,开机时按F2、Del或其他键进入BIOS设置。
- 设置BIOS为从U盘启动。
- 保存设置并退出BIOS。
安装Win7系统
- 开机后按F12或类似按键选择从U盘启动。
- 进入Windows Preinstallation Environment(WINPE)环境。
- 在WINPE环境下打开“Windows安装向导”。
- 选择语言、时间和货币格式、键盘和鼠标设置,然后点击“下一步”。
- 点击“自定义:仅安装Windows(高级)”以清除现有系统。
- 创建新的分区表,对硬盘进行分区和格式化。
- 选择安装位置,即你的主系统分区。
- 阅读许可条款并接受,然后点击“下一步”。
- 设置用户账户信息,包括用户名、密码和计算机名称。
- 等待系统安装完成。
完成安装
- 安装完成后,你会看到初始设置向导,根据提示设置显示器分辨率、键盘布局等。
- 创建新的管理员账户。
- 设置网络和用户配置。
- 设置时间和日期。
- 重启电脑进入新安装的Win7系统。
检查系统
- 登录新账户,检查系统是否正常启动。
- 检查硬件驱动程序是否已经自动安装,如果没有,请手动安装。
- 更新所有的系统驱动程序和Windows更新。
个性化设置
- 根据个人喜好调整桌面背景、图标大小等。
- 安装必要的软件和服务。
- 清理不必要的文件和注册表项,优化系统性能。
注意事项
在重装系统的过程中,有几个注意事项需要注意:
- 确保电源供应充足,避免在安装过程中断电。
- 如果你在硬盘上安装系统,确保硬盘接口正确连接且没有松动。
- 重装系统可能会覆盖一些重要的系统文件,因此在操作前后最好进行一次磁盘扫描,确保没有错误。
重装系统虽然听起来复杂,但实际上只要你按照正确的步骤操作,整个过程并不难,记得在重装系统前备份重要数据,以免造成不必要的损失,希望这篇文章能帮助你在遇到系统问题时,顺利完成Win7系统重装,让电脑恢复到最佳状态。









