Win10系统优化大师,提升你的工作效率和电脑性能
在这个数字化时代,Windows 10已经成为全球最受欢迎的操作系统之一,它以其强大的功能、流畅的用户体验和兼容性而闻名,即使是世界上最优秀的操作系统也需要维护和优化来保持最佳性能,如果你的Windows 10开始变得缓慢或者卡顿,那么进行一些基本的优化将是必要的,本文将提供一些有效的技巧和步骤,帮助你提升工作效率和电脑性能。
清理磁盘空间
第一个步骤是清理磁盘空间,随着时间的推移,系统文件会积累垃圾,这会导致系统运行变慢,你可以使用“磁盘清理”工具来删除临时文件、回收站内容和其他不再需要的文件,只需右键点击C:驱动器,选择属性,然后在“常规”标签下找到并打开“磁盘清理”。
管理启动程序
过多的启动程序会消耗大量内存资源,导致系统启动变慢,通过管理启动程序,你可以关闭那些不必要的程序和服务,按下Win + R打开运行对话框,输入msconfig并回车,在“系统配置”中,切换到“启动”选项卡,禁用不需要的启动项。
更新软件和驱动程序
确保你的Windows 10和所有安装的软件都是最新版本,微软定期发布更新以修复漏洞、提高性能和添加新功能,打开设置>更新与安全>Windows Update来检查和安装最新的更新,也要定期检查硬件制造商提供的驱动程序更新。
使用任务管理器
任务管理器可以帮助你监控进程和应用程序的资源使用情况,按下Ctrl + Shift + Esc打开任务管理器,查看CPU和内存使用情况,如果发现某个应用程序或服务占用了大量资源,可以结束它们的进程。
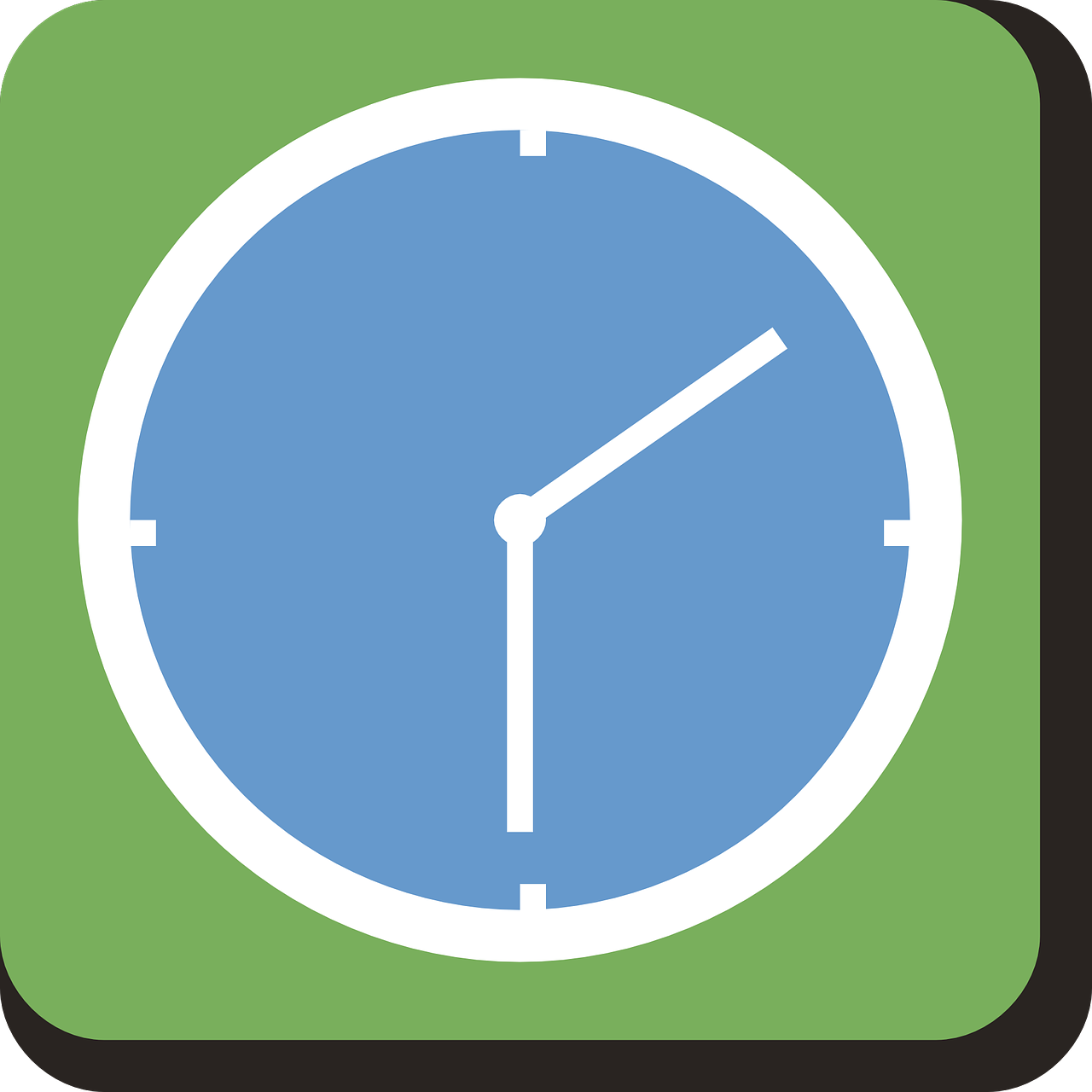
卸载不必要的应用
卸载你不经常使用的应用程序可以释放磁盘空间和内存,右键点击开始菜单,选择“程序和功能”,浏览列表并卸载不需要的应用。
安装防病毒软件
虽然现代Windows 10自带了内置的Windows Defender防病毒保护,但为了额外的安全措施,你可以考虑安装第三方防病毒软件,确保你的防病毒软件始终保持更新,并且开启实时保护。
调整视觉效果
某些视觉效果可能会占用系统资源,在“设置”>“个性化”>“辅助功能”中,调整“高 DPI 设置缩放水平”和“颜色对比度”等设置,以减少对资源的需求。
使用硬盘整理工具
硬盘碎片化会导致读写速度下降,使用“磁盘碎片整理”工具可以重新排列数据,提高性能,右键点击C:驱动器,选择“属性”,在“工具”标签下找到并打开“优化”,然后选择“优化驱动器”。
启动磁盘清理
如果你的硬盘空间不足,可能需要进行磁盘清理,在“此电脑”中右键点击你的系统驱动器(通常是C:),选择“属性”,然后在“工具”标签下找到并打开“磁盘清理”。
使用组策略编辑器
组策略编辑器允许你自定义Windows设置,打开“运行”对话框,输入gpedit.msc并回车,你可以禁用或启用各种设置,以改善性能或满足特定需求。
利用虚拟内存
如果物理内存不足,Windows 10会使用硬盘上的虚拟内存作为缓冲区,确保有足够的可用空间来支持虚拟内存,通常至少为物理内存的1.5倍。
使用任务调度器
任务调度器允许你创建任务来自动化重复性的任务,如备份、清理或其他日常活动,打开“任务计划程序”,创建一个新的任务,以便自动执行这些操作。
定期检查硬件健康
定期检查硬件组件的健康状况,包括CPU温度、内存使用情况和硬盘健康状态,使用第三方工具如HWMonitor、Speccy等来监控硬件性能。
通过以上步骤,你可以显著提升你的Windows 10系统的性能和稳定性,定期进行这些优化操作可以帮助你保持系统的最佳状态,避免性能问题,如果你遵循这些简单的步骤,你的电脑将能够更加高效地工作,无论你是处理复杂的文档还是进行高级计算。









