深度解析U盘WinPE系统安装与使用指南
在数字化时代,U盘已经成为我们生活中不可或缺的存储设备之一,它不仅方便携带和传输文件,还能通过Windows Preinstallation Environment(WinPE)系统实现更多功能,WinPE是一种小型、可嵌入的Windows环境,可以在没有完整操作系统的情况下启动计算机并执行修复或诊断任务,本文将为您详细介绍如何创建U盘WinPE系统以及如何使用它来解决日常电脑问题。
创建U盘WinPE系统
要创建一个U盘WinPE系统,您需要准备以下材料:
- 一个至少有4GB空间的USB闪存驱动器。
- Windows PE媒体创建器,可以从微软官网下载。
- 微软技术支持中心提供的ISO映像文件,如Windows 7或Windows 8.1的ISO。
- 一个可以刻录DVD的光驱(如果您的ISO文件不是DVD格式的话)。
以下是创建过程的详细步骤:
1、准备ISO文件:确保您有一个合法的Windows ISO文件,您可以从官方网站购买或者下载试用版。
2、下载Windows PE Media Creation Tool:访问微软技术支持中心下载Windows PE媒体创建工具。
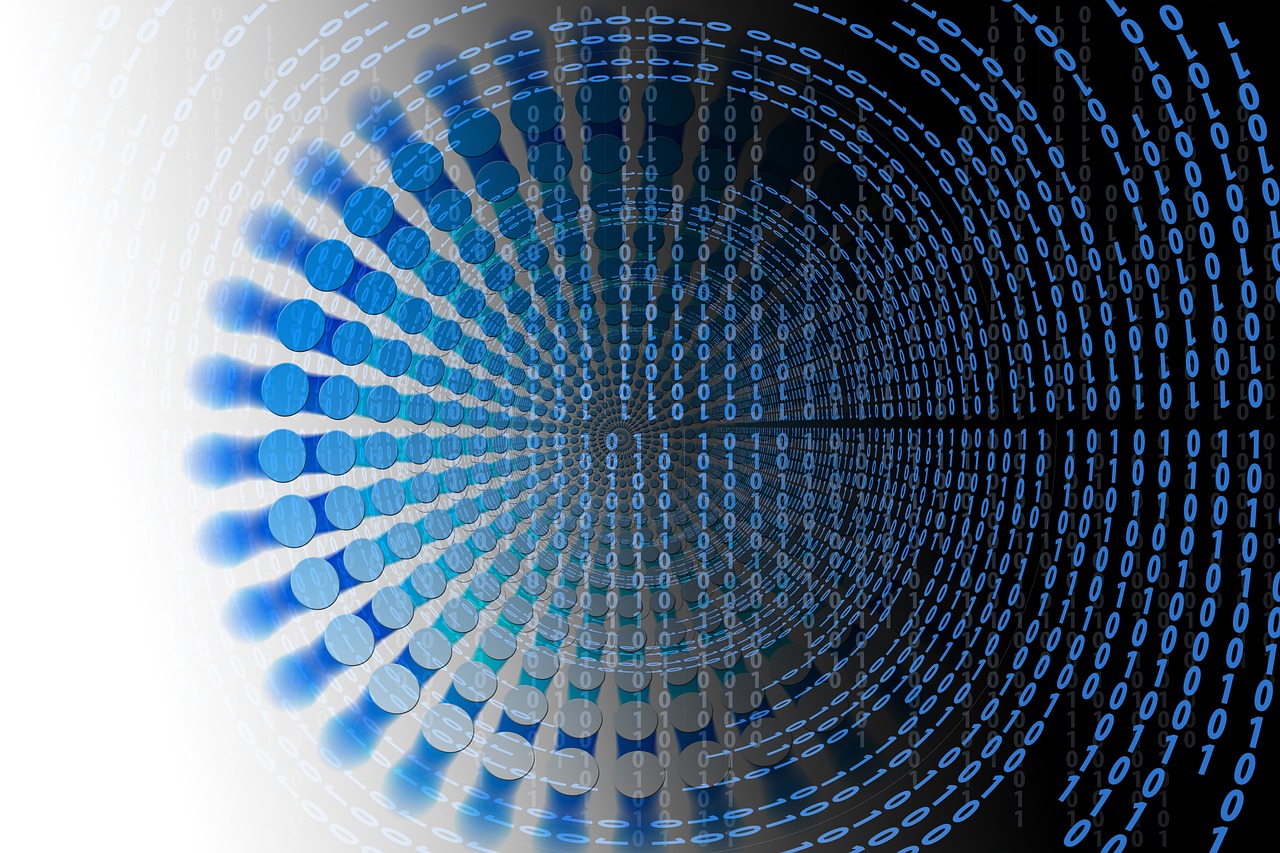
3、运行Media Creation Tool:双击下载的程序并按照提示操作,选择“Create installation media for another PC”选项。
4、选择ISO文件:浏览到您下载的Windows ISO文件位置,选择它并点击“Next”。
5、选择输出位置:Media Creation Tool会询问您保存ISO文件的位置,选择您的ISO文件将保存的位置,并点击“Next”。
6、开始制作:点击“Create介质”,等待程序完成制作ISO文件的过程。
7、烧录ISO文件到USB:如果您下载的是DVD格式的ISO文件,您需要将ISO文件烧录到DVD上,使用软件如ImgBurn进行烧录。
8、将ISO文件转换为IMG文件:使用软件如WinISO将ISO文件转换成IMG文件。
9、启动U盘:将制作好的U盘插入计算机,重启计算机并进入BIOS设置,尝试从U盘启动。
使用U盘WinPE系统
一旦您成功启动了U盘WinPE系统,您可以执行多种操作:
系统恢复:通过命令行工具修复或重装操作系统。
硬件诊断:检测硬盘、内存和其他硬件组件的健康状况。
数据备份与恢复:备份重要数据或将损坏的文件恢复到安全的地方。
系统升级:检查并更新Windows系统到最新版本。
网络诊断:诊断网络连接问题并修复故障。
注意事项
- 在使用WinPE之前,请确保您已经备份了所有重要数据,以防万一。
- 如果您的电脑无法正常启动,尝试从U盘启动可能能够帮助您进入系统并解决问题。
- WinPE是一个非常强大的工具,但它也有一定的学习曲线,建议先了解基本概念再深入使用。
U盘WinPE系统是一个非常有用的工具,可以帮助您在没有完整Windows系统的情况下修复和维护您的电脑,通过遵循上述步骤,您应该能够轻松地创建自己的U盘WinPE系统,并利用它的强大功能来解决各种电脑问题,记得定期更新您的WinPE系统以保持其有效性,并且在操作过程中始终注意保护您的数据安全。









