Win7任务栏缩略图设置指南,提升工作效率的小技巧
在使用Windows 7操作系统时,任务栏是我们日常工作中不可或缺的一部分,它不仅提供了系统和应用程序的快捷访问方式,还能够通过缩略图功能快速显示当前打开的应用程序或文件夹,本文将为您详细介绍如何在Win7中设置任务栏缩略图,以便您能够更有效地管理您的工作流程。
了解任务栏缩略图
任务栏缩略图是Win7任务栏中的一个重要特性,它允许用户在任务栏上看到正在运行的所有程序的缩略图,这些缩略图可以帮助用户快速识别哪些程序正在运行以及哪个窗口是最新的,它还可以帮助用户轻松地切换到其他打开的程序,而不必点击每个程序图标。
开启任务栏缩略图
要开启任务栏缩略图功能,请按照以下步骤操作:
1、右键点击任务栏上的空白区域。
2、在弹出的菜单中选择“工具栏”选项。
3、在“工具栏”列表中勾选“显示桌面按钮”、“开始菜单”和“通知区域”。
4、确认您的设置后,关闭对话框。
您应该能够在任务栏上看到所有打开的程序和文件夹的缩略图了。
调整任务栏缩略图设置
虽然默认情况下任务栏缩略图已经启用,但您仍然可以根据个人喜好调整其设置,以下是调整任务栏缩略图设置的方法:
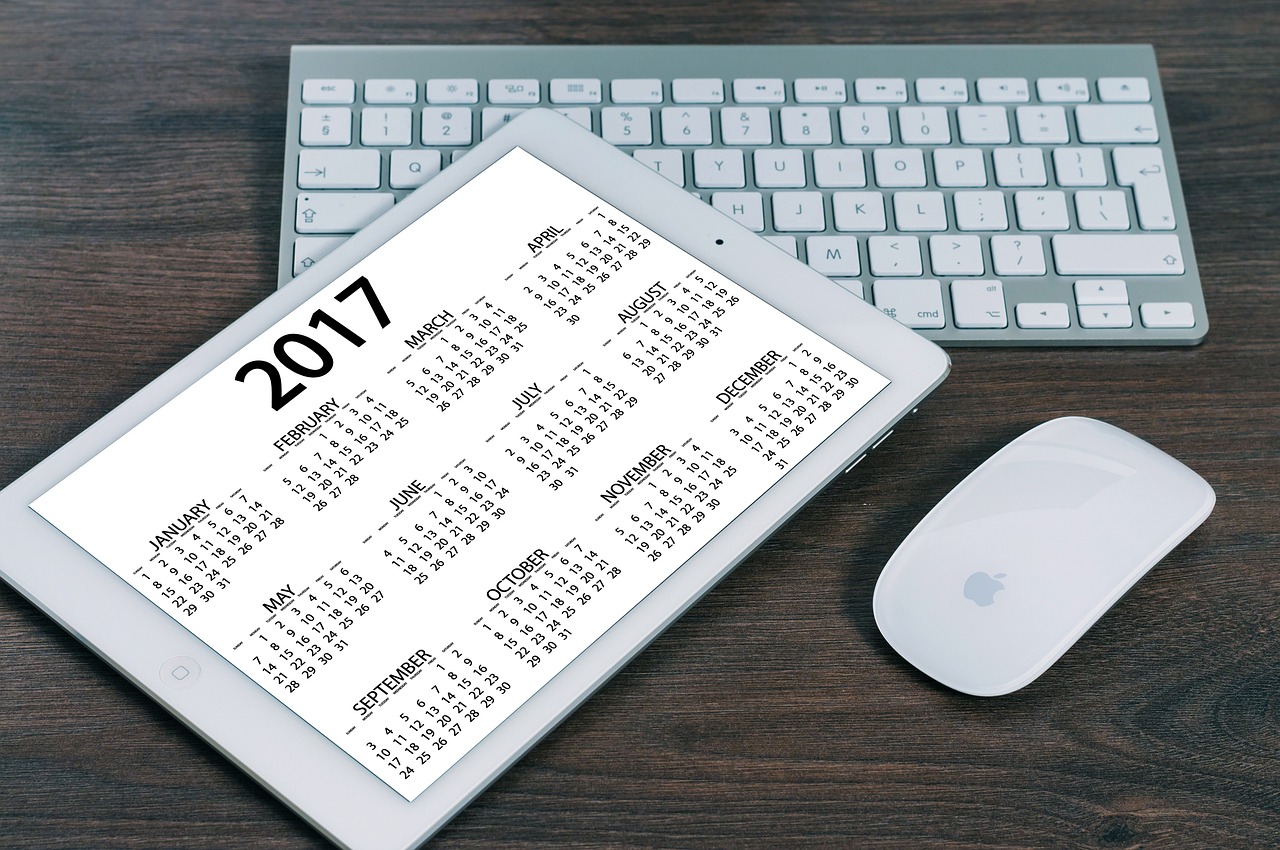
1、打开“控制面板”。
2、选择“系统和安全” > “任务栏和开始菜单链接”。
3、在“任务栏和开始菜单”标签下,找到“自动隐藏任务栏”并取消勾选。
4、同样在这里,您可以调整“任务栏位置”和“开始菜单”等其他设置。
优化任务栏缩略图显示
为了确保任务栏缩略图能够为您提供最大的便利,您可能需要进行一些额外的设置:
1、调整缩略图大小:
- 右键点击任务栏上的缩略图。
- 选择“大小和颜色”。
- 使用滑块来调整缩略图的大小。
2、禁用透明效果:
- 右键点击任务栏上的空白区域。
- 选择“属性”。
- 在“外观”选项卡中,取消勾选“使用透明度”。
3、自定义开始按钮:
- 右键点击任务栏上的开始按钮。
- 选择“属性”。
- 在“开始菜单”选项卡中,您可以更改背景图片、添加或删除图标等。
4、清理不常用的缩略图:
- 如果某些缩略图不再使用,右键点击它们并选择“清除”,以避免混淆和不必要的空间占用。
5、利用任务栏提示:
- 右键点击任务栏上的空白区域。
- 选择“任务栏和开始菜单属性”。
- 在“通知区域”标签下,调整“显示通知区域图标”的数量和位置。
任务栏缩略图是Win7任务栏的一个强大功能,它可以大大提高您的工作效率,通过上述步骤,您可以轻松开启、调整和优化任务栏缩略图的显示,每个人的工作习惯都不同,因此请根据自己的需求进行适当的个性化设置,希望这篇文章能帮助您更好地利用Win7的任务栏缩略图功能,如果您有任何疑问或需要进一步的帮助,请随时提问,祝您工作愉快!









