Windows 7计划任务管理,提升工作效率的秘诀
在数字化时代,时间管理和效率提升已成为职场人士追求的目标,对于使用Windows操作系统的人来说,熟练掌握计划任务(Task Scheduler)功能不仅能帮助我们更好地安排工作和生活,还能提高工作效率,本文将详细介绍如何在Windows 7中设置和利用计划任务来优化你的日常工作流程。
了解计划任务
计划任务是Windows自带的一种自动化工具,它允许用户创建任务来执行特定的操作或程序,这些操作可以是一次性的,也可以是周期性的,例如每天、每周或者每月运行一次,通过合理的设置,计划任务可以帮助你节省时间,减少重复性工作,甚至实现复杂的自动化流程。
设置计划任务的基本步骤
1、打开任务计划程序:
打开“开始”菜单,搜索“任务计划程序”,然后双击以打开该应用。
2、创建基本任务:
在任务计划程序界面左侧的“操作”面板中,点击“创建基本任务...”,这时会出现一个新的对话框,用于创建任务。
3、设置触发器:
在“触发器”选项卡下,选择何时启动任务,你可以选择一次性、每天、每周、每月或者季节性地执行任务。
4、设置操作:
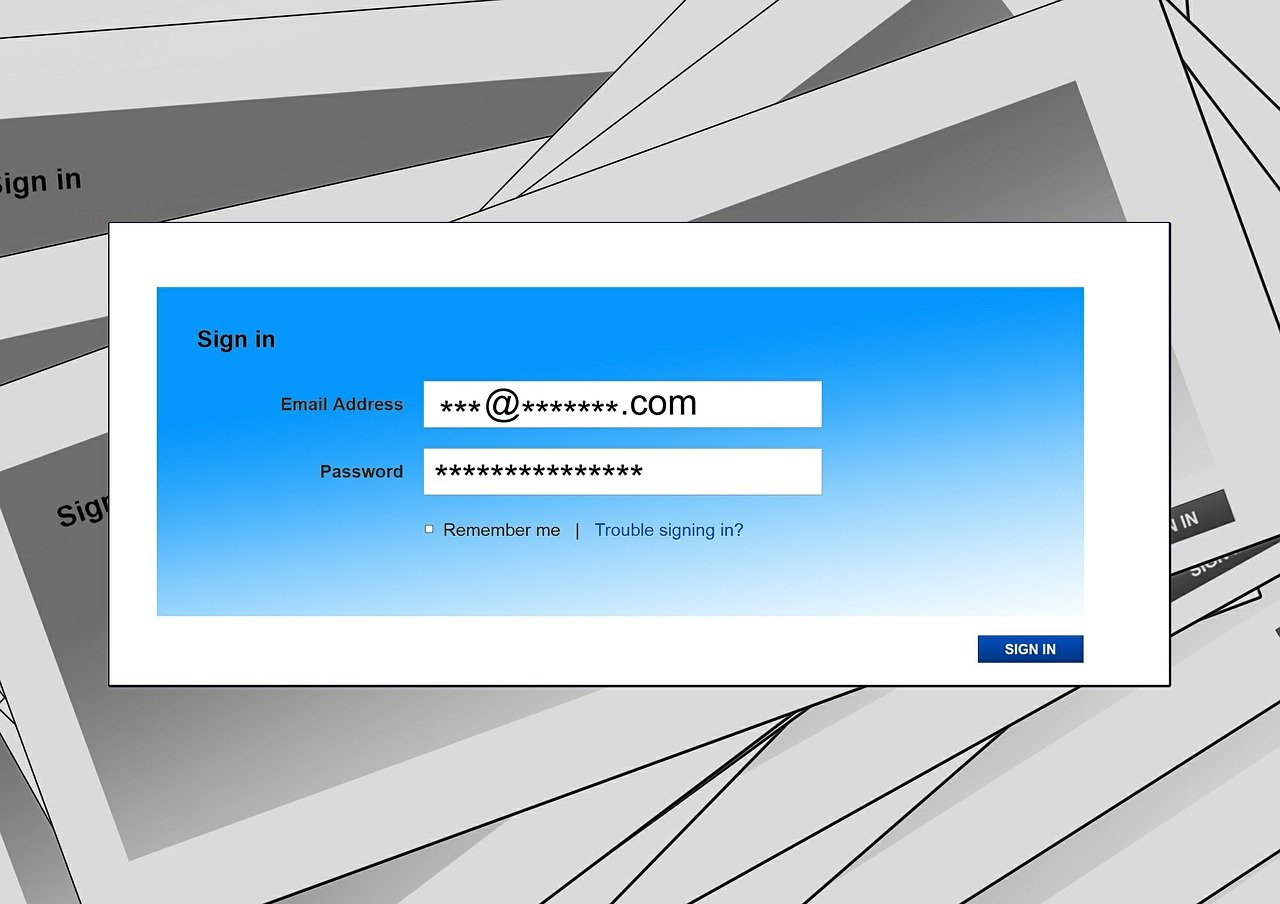
在“操作”选项卡下,选择要执行的任务操作,如启动程序、运行脚本等。
5、配置条件和设置:
根据需要调整任务的条件和设置,比如是否允许在系统启动时启动任务等。
6、完成任务设置并保存:
检查所有的设置是否正确无误后,点击“完成”按钮保存任务。
利用计划任务提升工作效率
自动备份文件
如果你需要定期备份电脑上的重要文件,可以通过计划任务来实现,设置一个任务,在指定的时间自动备份文件到外部存储设备上。
定期清理垃圾文件
为了保持系统的清洁和流畅,可以设置任务定期清理临时文件和缓存,这有助于释放磁盘空间,提高系统性能。
自动更新软件
利用计划任务可以定时检查软件更新,并自动下载安装最新版本,这样可以确保你的软件总是处于最佳状态,避免因版本过旧而出现问题。
节省工作时间
通过设置批量处理任务,如批量重命名文件、转换文件格式等,可以在短时间内完成大量重复性工作,大大节省时间。
提前准备会议材料
如果你经常需要为会议准备PPT或其他材料,可以提前通过计划任务来制作和整理,确保会议当天能够迅速展示。
调整电源设置
在不需要使用的时段设置任务关闭显示器或调节亮度,不仅可以延长电池寿命,还可以节约能源。
注意事项
- 在设置任务时,请确保任务不会干扰其他正在运行的应用程序。
- 对于重要的任务,建议设置成手动确认后再执行,以防意外发生。
- 如果你不熟悉编程,某些高级任务可能需要借助脚本来实现。
Windows 7的计划任务是一个强大的工具,可以帮助你在不牺牲工作效率的情况下,更好地管理时间和资源,通过以上的介绍,相信你已经对如何在Windows 7中使用计划任务有了更深入的理解,不妨尝试设置一些任务,看看它们能为你带来怎样的便利,熟练掌握这项技能不仅能够让你的工作更加高效,还能够提升你的生活质量。









