轻松掌握U盘安装系统教程,从新手到高手的全面指南
在这个数字化时代,电脑已经成为我们日常生活和工作中不可或缺的一部分,有时候电脑系统出现故障或者我们需要为新购买的电脑安装操作系统时,传统的光盘安装可能不再适用,这时候,使用U盘安装系统就成为了一种便捷且高效的解决方案,我就来给大家详细介绍一下如何用U盘装系统,让即使是电脑小白的朋友也能轻松上手。
准备工作
在开始之前,你需要准备以下物品:
1、一张干净的U盘(至少8GB容量)。
2、一台可以启动U盘的电脑。
3、一套操作系统(如Windows、Linux等)ISO镜像文件。
U盘准备
我们需要对U盘进行格式化,并创建一个可启动的USB驱动器,这通常可以通过电脑内置的“设备管理器”或第三方软件(如Rufus)来完成,以下是使用Rufus软件进行操作的步骤:
1、下载并安装Rufus软件。
2、打开Rufus软件,选择你的U盘作为目标设备。
3、在“Disk format/Model”下拉菜单中选择适合你的U盘的格式,例如FAT32。
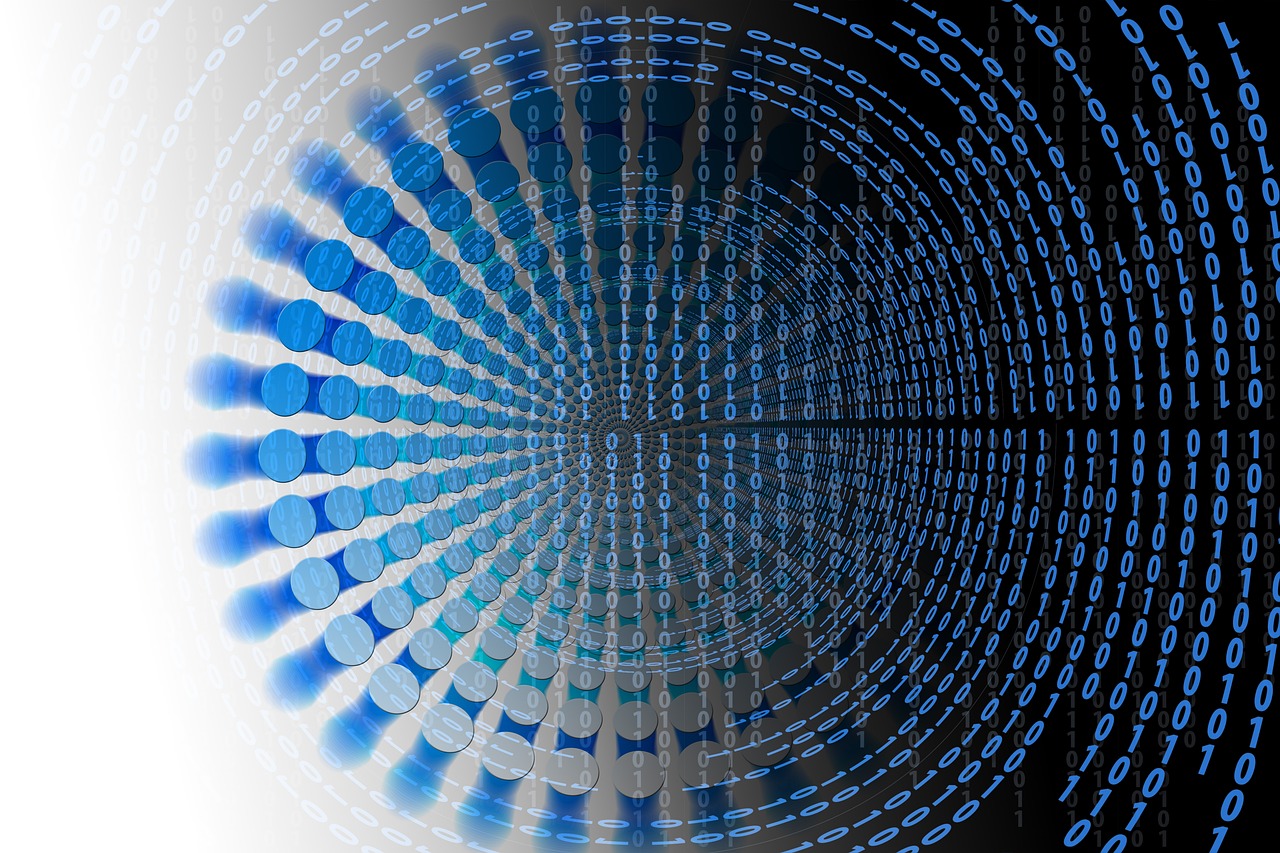
4、点击“Select”,然后浏览并选择你下载的ISO镜像文件。
5、点击“Start!”按钮开始制作启动U盘。
设置BIOS/UEFI
不同的电脑型号可能会有不同的BIOS/UEFI设置方法,你可以通过按下开机键进入BIOS/UEFI设置界面,在其中找到“Boot Order”、“Security”或“Legacy/UEFI Mode”等选项,将USB设为第一启动顺序,确保电脑可以从U盘启动。
启动安装
你的U盘已经准备好了,可以开始安装操作系统了,这里以Windows系统为例,介绍安装过程:
1、将制作好的U盘插入电脑的USB接口。
2、开机后,根据之前的设置,电脑应该会直接从U盘启动。
3、如果没有自动启动,你可以在启动时按相应的按键(通常是F2、F12或DEL)进入BIOS/UEFI设置,手动更改启动顺序。
4、进入U盘中的操作系统安装程序,通常会有一个图形化的界面引导你进行安装。
安装步骤
按照屏幕上的指示一步步进行安装,大致流程如下:
1、分区:如果你需要创建新的分区,可以根据需求进行分区操作。
2、安装:选择要安装的操作系统版本,开始安装。
3、更新:如果提示有可用的更新,可以选择安装这些更新。
4、完成:等待安装完成后重启电脑。
注意事项
- 在安装过程中,请确保电源连接稳固,避免意外断电导致数据丢失。
- 如果遇到问题,不要强行关闭电脑,应选择安全模式退出安装程序。
- 安装完成后,重新启动电脑进入新安装的操作系统。
就是使用U盘装系统的全过程,通过这个简单而高效的方法,你可以快速地为自己的电脑安装全新的操作系统,希望这篇文章能帮助到那些想要自己动手装系统的朋友们,让你的电脑焕发新生,实践是最好的老师,多尝试几次,你会越来越熟练的,祝你在装系统的过程中一切顺利!









