Win7本地连接设置指南,快速找到并配置你的有线网络连接
在使用Windows 7操作系统时,有时候我们可能需要重新设置或者检查本地连接,无论是为了确保网络连接的稳定性还是出于其他原因,了解如何在Win7中查找和配置本地连接都是很有用的,本文将为您提供详细的步骤指导,帮助您轻松地找到并管理您的有线网络连接。
打开网络连接设置
要在Win7中打开网络连接设置,您可以按照以下步骤操作:
1、点击开始按钮:通常位于屏幕左下角或任务栏上。
2、选择“控制面板”:在开始菜单中,您会看到“控制面板”的图标,通常显示为一个小齿轮图案。
3、点击“网络和共享中心”:这通常位于控制面板中的“系统和安全”类别下。
4、选择“更改适配器设置”:在左侧导航栏中找到这个选项,并点击它。
查找本地连接
一旦进入网络连接设置,您就可以查找名为“本地连接”的有线网络连接了,以下是查找本地连接的具体步骤:
1、在“更改适配器设置”窗口中,您会看到所有已安装的网络连接列表。
2、检查列表中是否有显示为“本地连接”的条目,如果找不到,请继续阅读下面的步骤来创建一个新的本地连接。
创建新的本地连接
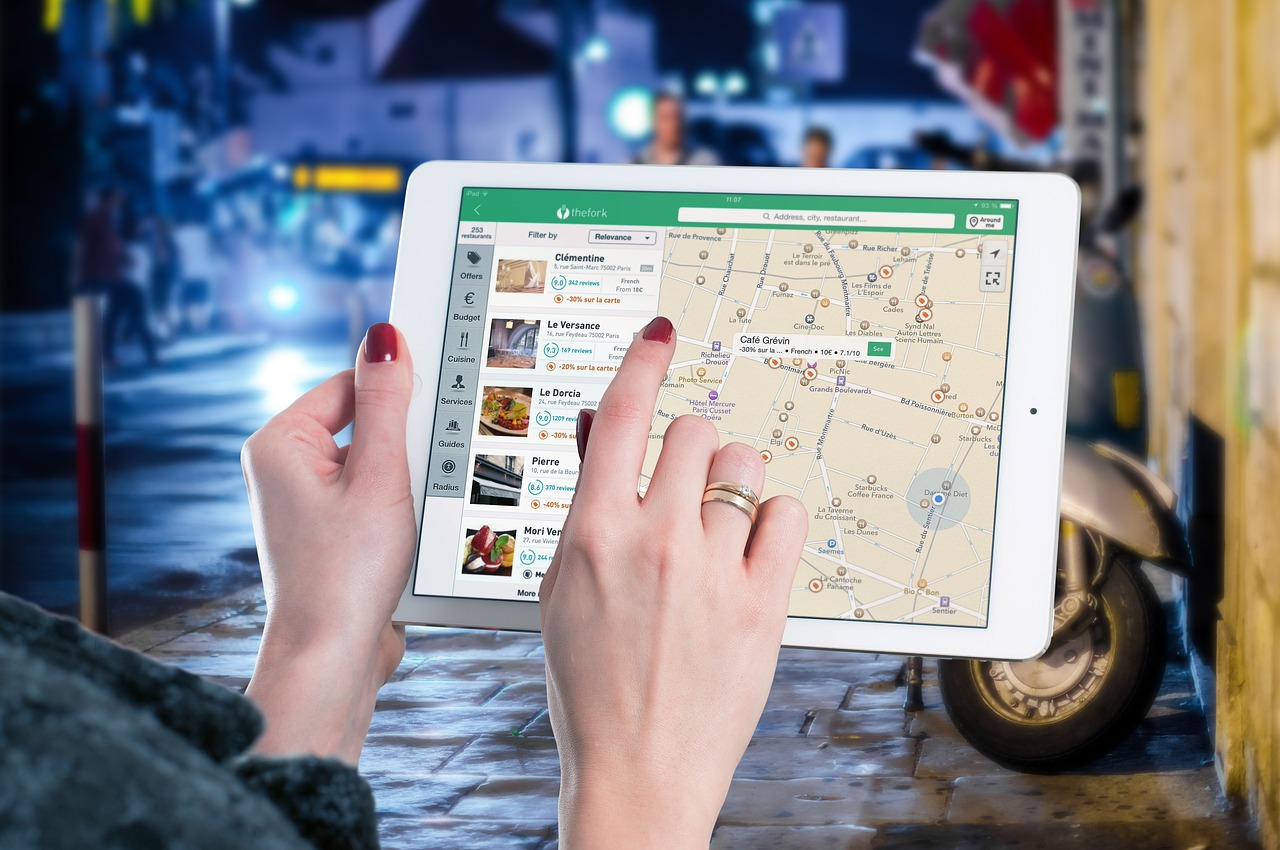
如果您需要添加一个新的本地连接,可以按照以下步骤操作:
1、右键点击“添加新连接”(您可能会看到“本地连接*”)。
2、选择“连接到无线网络”。
3、输入您的无线网络名称和密码(如果适用),然后点击“下一步”。
4、选择“手动设置我的身份验证类型”,然后选择“Microsoft Windows Authentication”。
5、点击“下一步”,等待连接建立。
6、如果一切顺利,您应该会看到您的新本地连接出现在网络连接列表中。
配置本地连接
一旦您找到了本地连接,就可以对其进行配置以满足您的需求,以下是调整本地连接设置的一些常见步骤:
1、右键点击本地连接:在列表中找到您的本地连接,然后双击它或者右键点击它以打开其属性。
2、点击“属性”标签页:您可以看到更多的设置选项。
3、选择“Internet 协议版本 4 (TCP/IPv4)”或“Internet 协议版本 6 (TCP/IPv6)”:如果您要更改IP地址或其他网络参数,请选择相应的协议版本并点击“属性”。
4、填写IP地址、子网掩码、默认网关和DNS服务器信息:根据您的网络管理员提供的信息进行填写。
5、点击“确定”保存设置:完成更改后,关闭属性对话框。
检查网络连接状态
完成以上步骤后,您可以通过以下方式检查网络连接状态:
1、点击开始按钮。
2、搜索“cmd”:在搜索栏中输入“cmd”,然后按回车键打开命令提示符。
3、输入“ping [目标IP地址]”:将[目标IP地址]替换为您想要测试的IP地址,ping 8.8.8.8”。
4、查看响应结果:如果网络连接正常,您应该会收到几个回应包。
注意事项
- 在更改网络设置之前,请确保您有足够的权限进行这些更改。
- 如果您不确定如何操作,可以咨询您的网络管理员或IT支持人员。
- 定期检查网络连接设置可以帮助您解决潜在的问题,如丢失连接或缓慢的上网速度。
通过以上步骤,您应该能够找到并在Win7中配置您的本地连接,每个组织的网络环境都可能有所不同,因此在进行任何重大更改之前,务必获取正确的网络配置信息,希望这篇文章能帮助您解决在网络连接方面遇到的问题,并提高您的工作效率,如果您有任何疑问或需要进一步的帮助,请随时联系专业的技术支持人员。









