如何使用老毛桃U盘进行Windows系统安装教程
在数字化时代,电脑已经成为我们工作和生活中不可或缺的工具,而操作系统作为电脑运行的基础,其选择和安装往往决定了电脑的整体性能和用户体验,我们将通过一篇详细的教程,教大家如何使用老毛桃U盘来安装Windows系统,无论你是电脑小白还是有一定基础的技术爱好者,相信这篇文章都能帮助你顺利完成系统的安装。
准备工作
在开始之前,我们需要准备以下材料:
- 老毛桃U盘(需至少8GB容量)
- Windows系统ISO镜像文件(可以从官方网站下载)
- 笔记本电脑或台式机一台
- 电源适配器及数据线
步骤一:制作启动U盘
打开老毛桃U盘启动工具,选择“一键PE”功能,然后点击“生成启动U盘”,将U盘插入笔记本电脑中,等待程序自动识别并完成操作即可。
步骤二:下载Windows系统
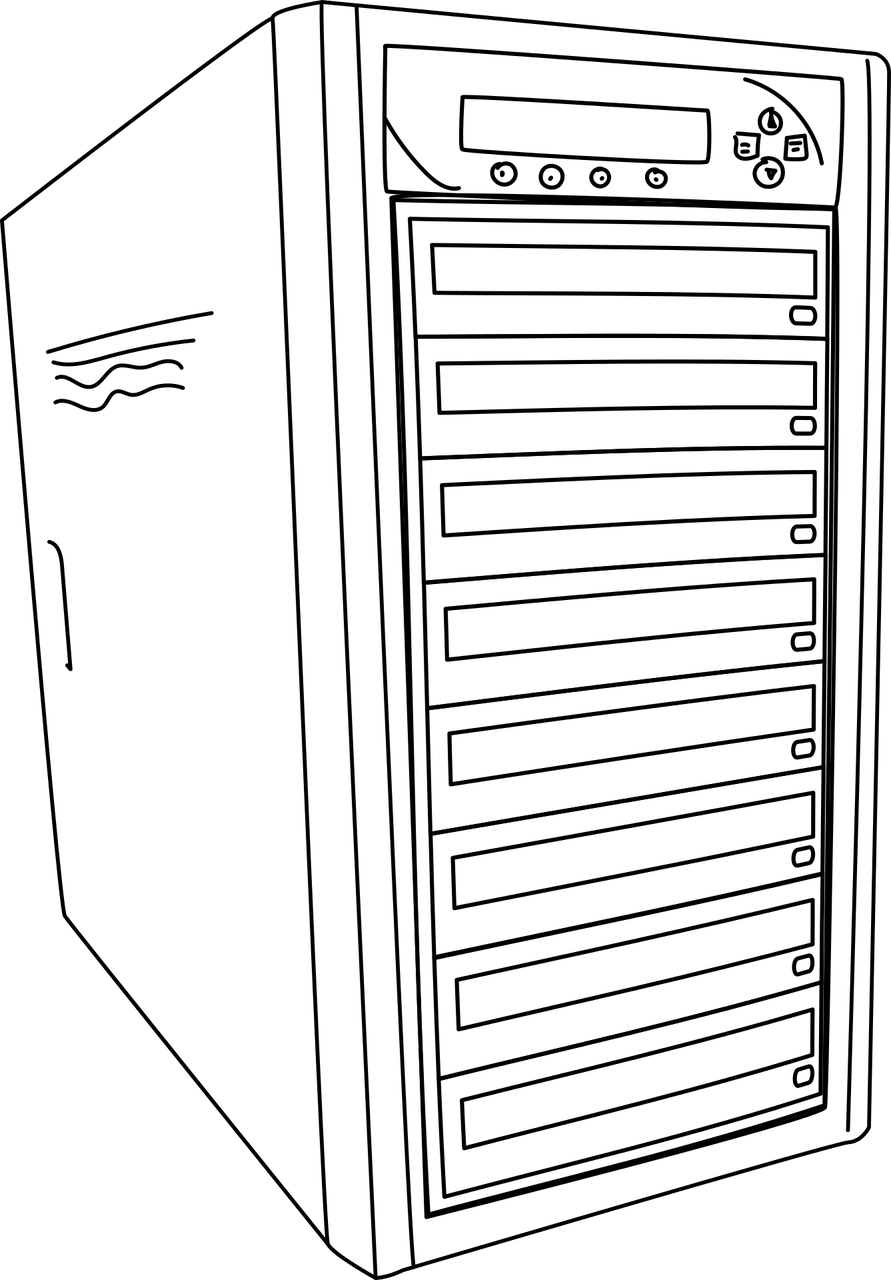
访问Microsoft官方网站,根据你的电脑型号选择合适的Windows版本,下载对应的ISO镜像文件至本地硬盘。
步骤三:开始安装
将下载好的ISO镜像文件复制到已制作好的老毛桃U盘中,进入BIOS设置,开启U盘启动选项,重启电脑后按F2、Del等键进入BIOS界面,找到U盘启动项,保存设置后重启电脑。
步骤四:选择语言和键盘
首次启动时,会进入老毛桃菜单,选择“快速模式”下的“无人值守安装”选项,选择中文简体,然后回车确认。
步骤五:分区和格式化
在“无人值守安装”模式下,选择“新建分区”并进行分区设置,完成后选择“执行分区格式化”,选择NTFS格式,分配好分区大小,然后回车确认。
步骤六:安装系统
分区格式化完成后,选择“无人值守安装”下的“从光驱安装系统”选项,选择刚才下载的ISO镜像文件,然后回车确认。
步骤七:等待安装
系统将开始自动安装,这个过程可能需要几分钟甚至更长时间,请耐心等待,期间可能会出现一些警告信息,按照提示操作即可。
步骤八:完成安装
系统安装完成后,会显示欢迎屏幕,这时你可以选择“跳过此步骤”,直接进入桌面环境,如果需要进一步设置,可以先关闭电脑,然后重新启动,此时应该已经进入了新安装的Windows系统。
注意事项
- 在整个过程中,确保电源连接稳定,避免断电导致安装失败。
- 如果遇到问题,可以尝试重置BIOS设置或者重做U盘启动工具。
- 安装过程中,不要随意插拔硬件设备,以免影响安装进度。
- 新建分区时,请根据自己需求合理划分空间,避免浪费。
通过以上步骤,你应该已经成功地用老毛桃U盘完成了Windows系统的安装,如果你在安装过程中遇到了任何问题,不妨再次阅读本文,或者在网上搜索相关的解决办法,希望这篇教程能对你的电脑升级和维护有所帮助。









