Win7环境下轻松实现打印机共享,让多人协作打印不再是难题
在当今这个数字化时代,电脑已经成为我们日常工作和生活中不可或缺的工具,而打印机作为电脑的一个重要组成部分,在我们的工作中扮演着至关重要的角色,有时候我们需要将打印机设置为共享状态,以便多个用户可以同时使用同一台打印机进行打印工作,如果你使用的操作系统是Windows 7,那么以下步骤将会帮助你轻松地实现打印机共享。
第一步:打开“设备和打印机”窗口
你需要打开“设备和打印机”窗口,可以通过点击开始菜单中的“控制面板”,然后选择“硬件和声音”下的“设备和打印机”来打开它,如果找不到“设备和打印机”,也可以直接搜索“设备和打印机”或者在控制面板中查找。
第二步:添加网络打印机
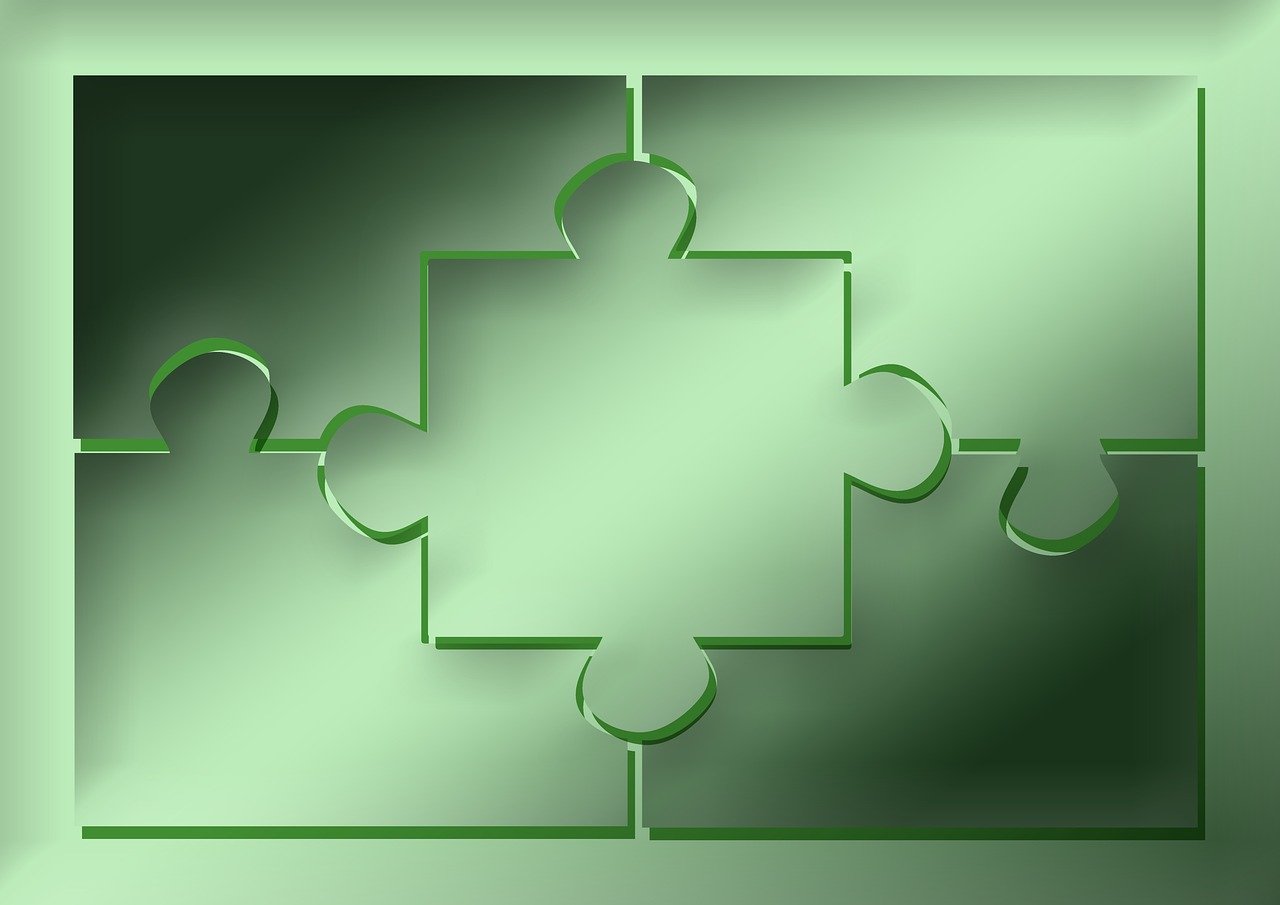
如果你要添加的是局域网内的打印机,那么需要先确保你的打印机已经连接到了局域网并且正在运行,你可以通过右键点击“设备和打印机”中的空白区域,选择“添加打印机”,然后选择“本地打印机”下的“添加本地打印机”,之后,系统会自动检测网络上的打印机,选择你要添加的打印机并继续安装驱动程序。
第三步:配置打印机属性
一旦打印机被添加到列表中,你需要双击打印机图标进入打印机的详细信息页面,你可以看到“打印机”、“端口”、“共享”等选项卡,通常情况下,“打印机”和“端口”部分不需要做太多修改,只需关注“共享”选项卡。
在“共享”选项卡下,你会看到“共享此打印机”复选框,勾选后就可以给打印机起一个易于识别的名字,这个名字将在网络上可见,你还可以设置密码保护,防止未授权人员访问共享打印机,设置完成后,单击“确定”保存更改。
第四步:测试打印机共享功能
为了确认打印机是否真的共享成功,你可以尝试从其他电脑上连接该打印机,在其他电脑上打开“设备和打印机”窗口,选择“添加打印机”,然后选择“添加网络、无线或 Bluetooth 打印机”,在这个过程中,你应该能够看到之前设置共享的打印机,并且可以正常连接和打印。
就是Windows 7环境下共享打印机的基本步骤,需要注意的是,不同的打印机可能会有不同的设置选项,因此在操作时应该参考打印机厂商提供的官方文档,如果你的打印机是通过USB接口连接的,那么可能需要将其转换为网络打印机才能实现共享功能,希望这篇文章能帮助你在Windows 7环境中顺利实现打印机共享,提升工作效率,如果你有任何疑问或者遇到问题,欢迎随时提问,我会尽力提供帮助。









