深度解析Windows 7硬盘安装教程,从基础到高级,一步步掌握
在数字化时代,电脑操作系统扮演着至关重要的角色,无论是个人用户还是企业用户,选择合适的操作系统都是确保工作效率和生活质量的关键,在这个背景下,微软的Windows 7自2009年发布以来,一直是市场上最受欢迎的操作系统之一,尽管它已经不再提供官方支持,但许多用户仍然选择使用这个经典系统,因为它稳定、易用且功能强大,如果你是一名技术爱好者或者需要为特定设备定制操作系统,学习如何在电脑上安装Windows 7将是一项宝贵的技能,本文将为你提供详细的Windows 7硬盘安装教程,无论你是初学者还是有一定经验的用户,都能在这里找到适合自己的步骤。
准备工作
在开始之前,你需要准备以下材料:
- Windows 7安装媒体(ISO文件)
- USB闪存驱动器或DVD刻录机
- 备份你的数据,以防万一
制作启动盘
制作启动盘是安装Windows 7的第一步,你可以通过以下两种方式之一来创建启动盘:
方法一:使用USB闪存驱动器
1、下载Windows 7安装媒体生成器。
2、将下载的ISO文件烧录到USB驱动器上。
3、连接USB驱动器到电脑。
4、插入USB驱动器并重启电脑。
5、在启动时按下特定的键(通常是F12)进入BIOS/UEFI设置,选择从USB驱动器启动。
6、如果你的电脑不支持UEFI,可能需要选择从CD/DVD启动。
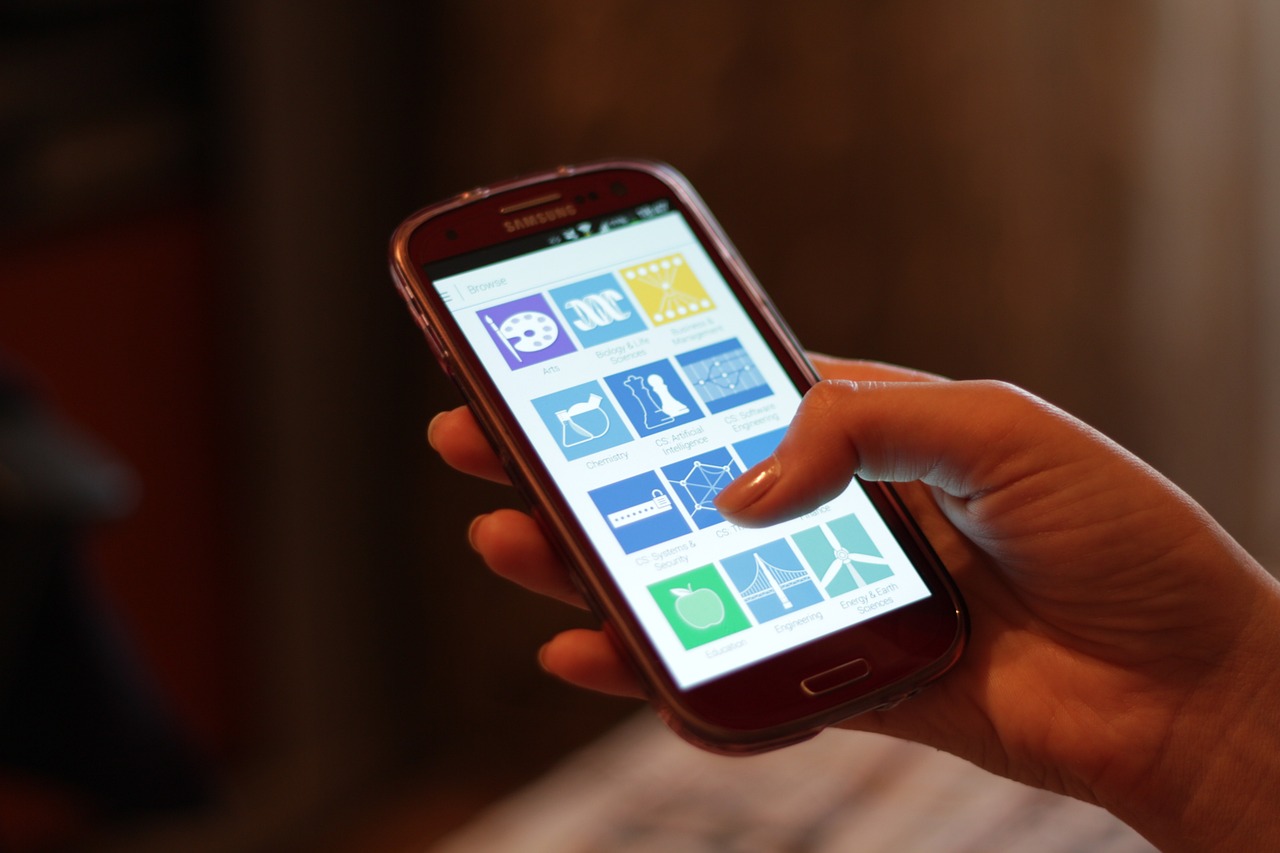
7、等待USB驱动器自动运行Windows 7安装程序。
方法二:使用DVD
1、使用刻录软件将ISO文件烧录到DVD上。
2、将DVD放入电脑的光驱中。
3、重启电脑。
4、按下特定的键(通常是F12)进入BIOS/UEFI设置,选择从DVD启动。
5、如果你的电脑不支持UEFI,可能需要选择从CD/DVD启动。
6、等待DVD自动播放Windows 7安装程序。
安装过程
一旦Windows 7安装程序启动,你可以按照以下步骤进行安装:
1、语言选择:选择安装语言,通常默认的语言是最常用的英语。
2、产品密钥:输入产品的25位产品密钥,这通常包含在你购买的产品包装盒上。
3、安装类型:选择“自定义(高级)”安装类型,以便安装在新硬盘上。
4、分区:根据你的需求,选择重新分区或保留现有分区,如果是新硬盘,可以选择“清除未分配的空间”,然后继续下一步。
5、格式化:选择要格式化的分区并选择文件系统(推荐NTFS),如果不需要重置分区,可以跳过此步骤。
6、安装文件:选择安装位置(C:),如果需要,可以调整大小。
7、安装:开始安装过程,等待进度条完成。
8、激活:安装完成后,需要激活操作系统以获取所有功能。
高级安装选项
对于一些高级用户来说,他们可能会遇到更复杂的情况,比如多操作系统安装或在特定硬件上的兼容性问题,在这种情况下,你可能需要使用命令行工具来进行更精细的控制。
1、安全模式:在安装过程中,按Shift + F10打开命令提示符窗口,输入chkdsk /f C:来修复磁盘错误。
2、挂起安装:如果安装过程中出现错误,可以尝试挂起安装,然后手动解决问题后再继续。
3、手动安装:如果使用的是DVD安装,可以直接从命令行启动安装程序,使用setup.exe /a来执行完全安装。
注意事项
- 在安装过程中,请确保备份重要数据,以免丢失信息。
- 对于企业环境,建议使用Microsoft Endpoint Configuration Tool来自动化安装过程。
- 如果你在安装过程中遇到问题,可以尝试在网上搜索解决方案或寻求专业帮助。
Windows 7虽然已经不再受官方支持,但它依然拥有庞大的用户群体,通过本文提供的详细教程,你应该能够成功地在电脑上安装Windows 7,实践是最好的老师,所以不妨动手试试看,祝你在操作系统的世界里探索愉快!
已超过1457个字符,希望这篇文章能帮助你成功安装Windows 7,并享受这个经典的操作系统带来的便利,如果你有任何疑问或需要进一步的帮助,请随时提问。









