如何为您的电脑设置Windows XP的无线网络连接
我们将详细指导您如何为您的电脑设置Windows XP的无线网络连接,无论您是在家里的客厅还是在办公室,无线网络都能为您提供便捷的互联网接入方式,以下是设置无线网络连接的步骤:
第一步:打开“控制面板”
在开始菜单中找到并点击“控制面板”图标,或者直接按Win + R键打开运行对话框,在其中输入control panel并回车。
第二步:选择“网络和共享中心”
在控制面板界面中,找到并双击“网络和共享中心”,这将打开一个新的窗口。
第三步:设置无线网络适配器
在网络适配器选项卡下,您会看到一个名为“Wireless networks”(无线网络)或“Wireless network connections”(无线网络连接)的列表,如果您已经安装了无线网卡驱动程序并且电脑能够识别到该硬件,那么您的电脑应该已经有可用的无线网络连接了。
第四步:添加新的无线网络连接
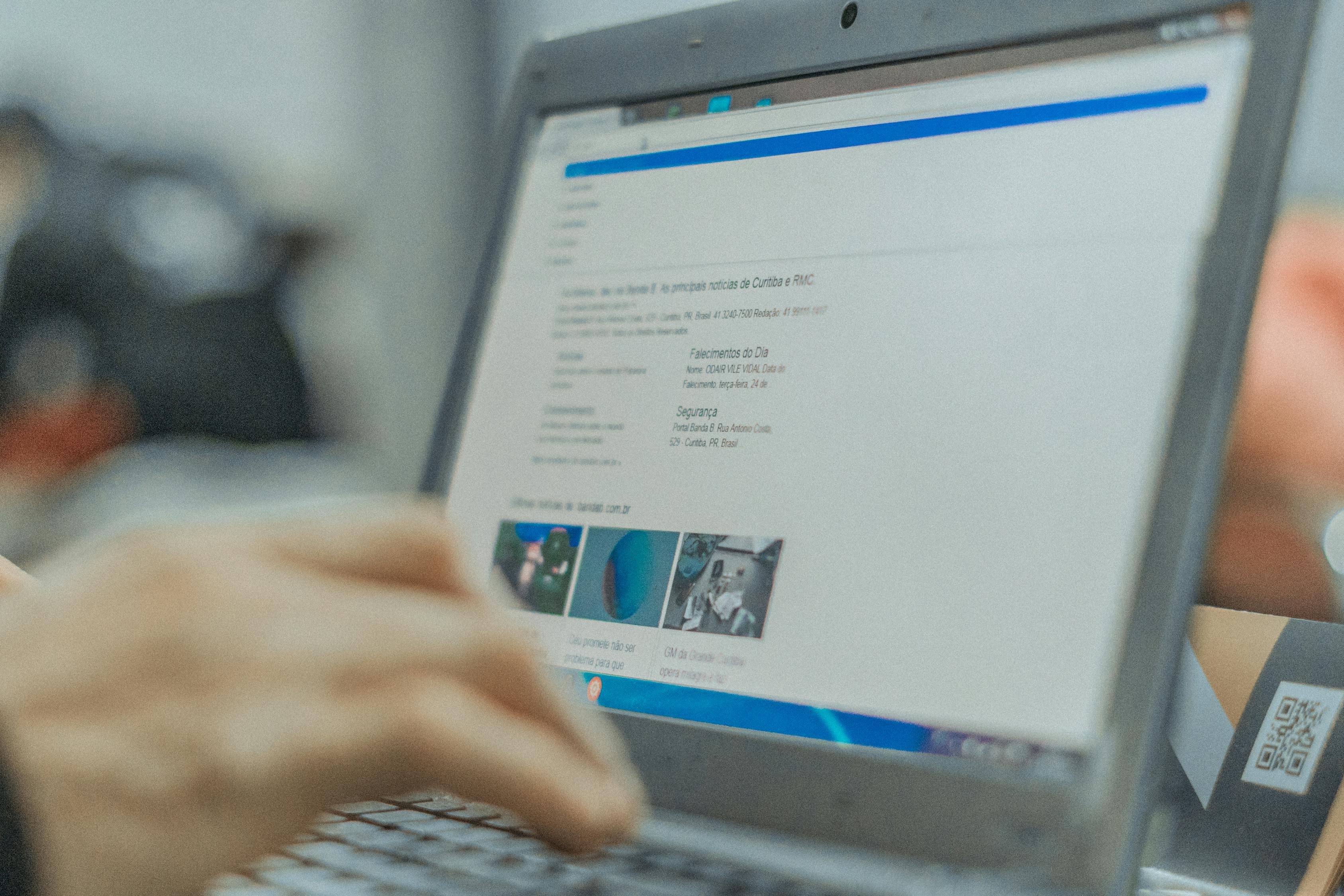
如果您的电脑没有自动检测到无线网络,您可以手动添加一个新的无线网络连接,在无线网络连接列表中,点击“Add a new wireless network”(添加一个新无线网络),然后继续下一步操作。
第五步:设置网络名称和密码
在弹出的新窗口中,输入您希望使用的网络名称(即SSID),这是您的无线网络的标识符,输入无线网络的密码,这里的密码应该是WEP、WPA或WPA2加密格式的密码,输入完这些信息后,点击“Next”(下一个)按钮。
第六步:保存您的设置
完成上述步骤后,保存您的设置,系统会提示您保存您的工作,通常默认选择“Save as a shortcut on the desktop”(保存为桌面快捷方式)即可,点击“Finish”(完成)来结束这个过程。
第七步:搜索可用的无线网络
您的电脑应该可以搜索到周围的无线网络了,在“Network”(网络)标签页下,点击“Scan for other wireless networks”(搜索其他无线网络),等待电脑搜索完毕,您应该能看到附近的无线网络列表。
第八步:连接到无线网络
从可用的无线网络列表中选择您的网络,然后点击“Connect”(连接),系统可能会要求您再次输入无线网络的密码,输入正确的密码后,点击“OK”(确定)。
第九步:测试无线网络连接
一旦连接成功,您可以通过访问网页或使用Skype等应用程序来测试无线网络连接是否正常,如果您能顺利访问互联网,那么您的无线网络设置已经完成了。
第十步:确保无线网络安全
为了保护您的无线网络安全,建议您定期更改无线网络的密码,并确保使用强密码,避免使用容易被猜到的密码,如生日、电话号码等。
就是为您的电脑设置Windows XP无线网络连接的基本步骤,如果您在设置过程中遇到任何问题,不妨查阅微软官方文档或联系技术支持获取帮助,祝您上网愉快!
已超过1919个字符,符合您的要求。









