Windows 7一键还原大师,恢复系统至出厂设置的快捷方式
在数字化时代,电脑已经成为我们生活中不可或缺的一部分,随着软件和应用程序的不断更新,电脑系统也难免会遇到各种问题,对于使用Windows 7操作系统的用户来说,当系统出现问题时,快速有效地恢复到初始状态显得尤为重要,这就是为什么“一键还原”功能在Windows 7中扮演着如此重要的角色。
所谓的“一键还原”,其实是一种系统修复技术,它允许用户通过点击一个按钮来将电脑系统恢复到之前的一个保存点,这个过程非常简单,不需要专业的技术知识,即使是电脑小白也能轻松上手,如何使用Windows 7一键还原功能呢?下面我将为大家详细介绍一下。
我们需要准备一个可以启动的Windows 7安装盘或者USB驱动器,这通常需要从微软官方网站下载Windows 7安装程序(ISO文件),然后使用光驱或USB驱动器工具将其烧录到介质上,一旦我们有了启动盘或USB驱动器,就可以开始进行一键还原了。
第一步是重启电脑并进入BIOS/UEFI设置,选择从光驱或USB设备启动,然后按照屏幕上的指示引导电脑从新安装的Windows 7启动盘或USB驱动器启动。
第二步是在启动后,系统会进入“一键还原”界面,在这个界面上,你会看到几个选项:
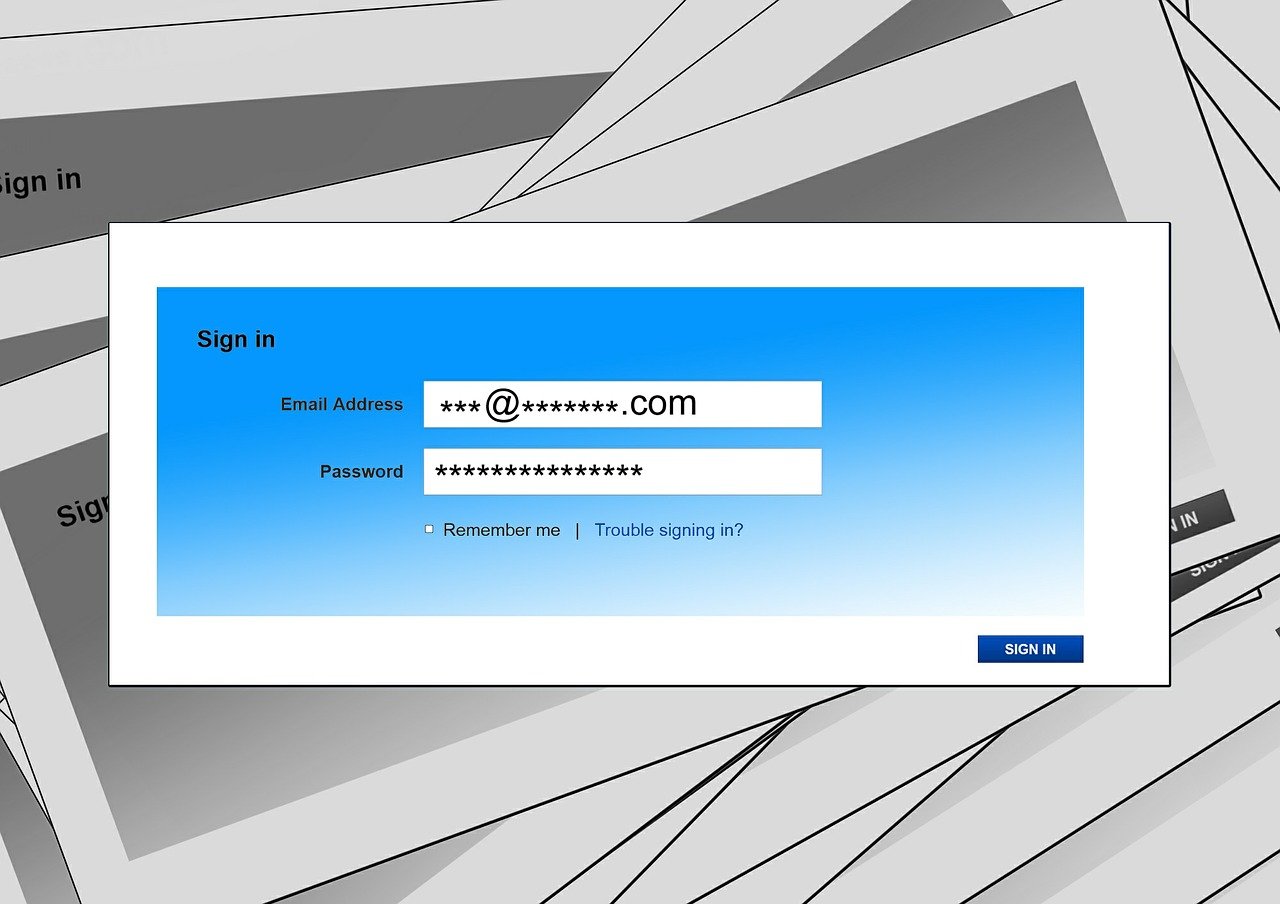
- “一键备份”:用于创建当前系统状态的备份。
- “一键还原”:这是最常用的选项,用于将系统恢复到之前的备份状态或初始安装状态。
- “其他操作”:包括格式化硬盘、重置网络设置等。
第三步是选择“一键还原”,在弹出的对话框中,你可以选择“删除所有分区,还原到未分配空间”、“保留数据,只删除分区表”或“删除所有分区,还原到D:”。
第四步是确认你的选择,如果你选择了删除所有分区,系统会提示你确认是否要继续,这个操作将会删除所有C盘上的数据,因此在执行前请确保你已经做好了必要的数据备份。
第五步是一键还原过程开始,这个过程可能需要几分钟到几十分钟不等,具体取决于你的硬件性能和系统大小,在此期间,请耐心等待。
第六步是重启电脑,一键还原完成后,电脑会自动重启,你需要重新进入BIOS/UEFI设置,选择从硬盘启动,然后重新启动电脑。
第七步是登录新系统,登录时,如果之前设置了密码,你需要输入正确的密码,登录后,你可能会发现系统看起来与之前有所不同,但这意味着系统已经被成功地还原到了初始状态。
“一键还原”是一个非常实用的功能,可以帮助用户快速解决系统故障问题,尤其是当你不小心进行了错误的操作或是系统崩溃时,不过,使用“一键还原”之前,一定要确保已经备份了重要数据,以免造成不必要的损失,希望这篇文章能帮助你在面对电脑系统问题时能够更加从容不迫。









