解决Windows系统中无法找到证书的常见问题及步骤指南
如果你在使用Windows操作系统时遇到了“找不到证书”的问题,可能会影响到你的网络连接、数据加密以及数字签名等操作,这种情况通常发生在安装了新软件或更新后,或者当你尝试打开特定的证书文件时,不用担心,本文将为你提供一些有效的解决方案和步骤,帮助你轻松地找回丢失的证书。
确保你的电脑已经正确安装了所有必要的证书更新,这可以通过以下步骤完成:
1、打开“控制面板”。
2、选择“系统与安全”下的“管理工具”。
3、在“管理工具”中找到并打开“证书(本地计算机)”。
4、如果有可用的证书更新,请按照提示进行安装。
如果问题依然存在,你可以尝试以下方法来手动创建新的证书:
1、打开“运行”对话框(Win + R),输入mmc并按回车键启动“控制台”。
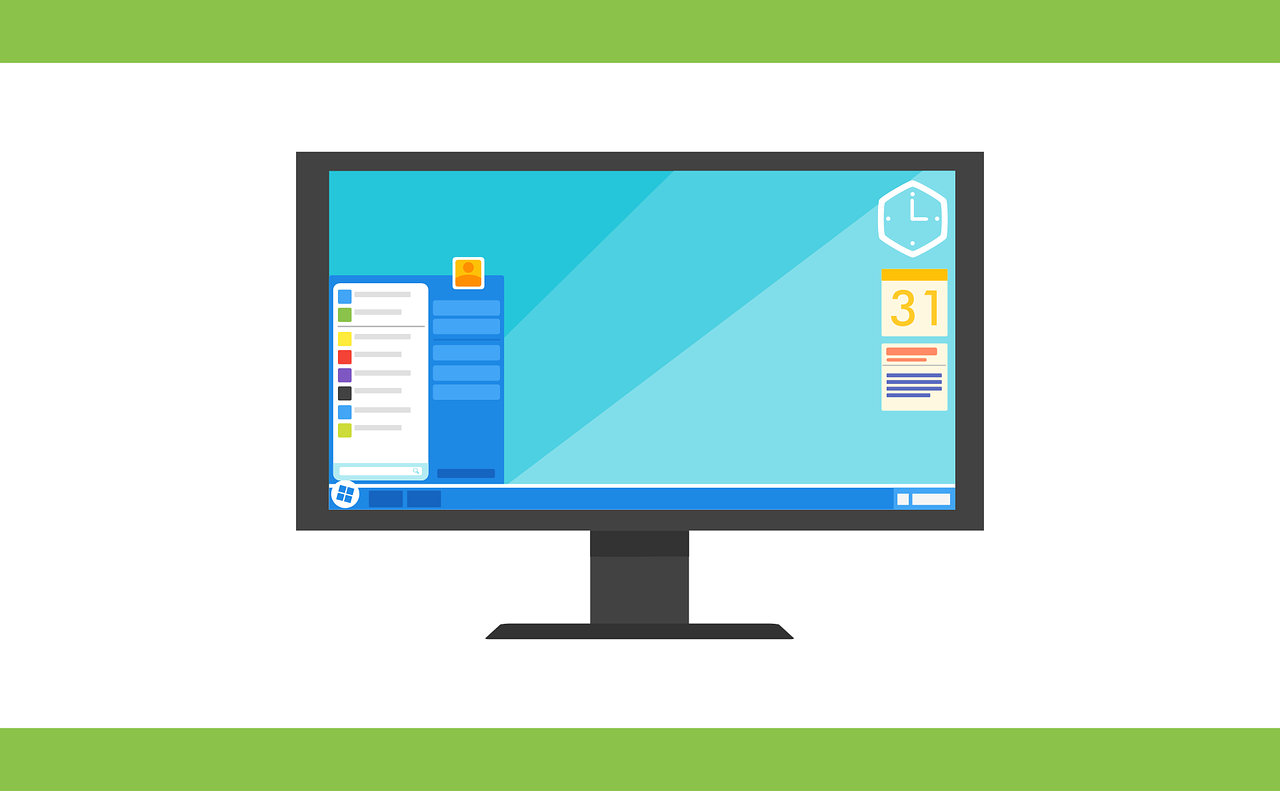
2、在“添加/删除管理单元”中,选择“证书”,然后点击“添加”按钮。
3、选择“我的用户账户”。
4、点击“完成”,然后双击“个人”选项卡下的“证书颁发机构”。
5、右键点击“证书颁发机构”下的“证书模板”,选择“新建”。
6、在“证书模板详细信息”窗口中,填写相关信息并保存。
一旦你完成了这些步骤,你应该能够在“证书颁发机构”中看到你的新证书,如果你需要导入现有的证书,那么你需要知道证书的位置,证书存储在用户的个人文件夹中的“Certificates”子文件夹中。
如果你无法在个人文件夹中找到证书,可以尝试在系统文件夹中查找,打开“C:\ProgramData\Microsoft\Crypto\RSA\MachineKeys”(对于64位系统)或“C:\Users\[Your Username]\AppData\Local\Microsoft\Crypto\RSA”(对于32位系统),你会找到所有的证书文件。
如果上述方法都不能解决问题,你可以尝试重置你的证书存储,这通常是通过“证书修复向导”来完成的,以下是执行此操作的步骤:
1、在“运行”对话框中输入certlm.msc并按回车键打开“证书”管理器。
2、右键点击左侧列表中的“证书颁发机构”下的“根证书”。
3、选择“管理” > “证书修复向导”。
4、按照提示选择证书存储位置,并开始修复过程。
如果以上步骤仍然没有效果,可能是由于Windows系统的某些组件损坏或缺失导致,在这种情况下,你可以尝试使用系统恢复功能来恢复默认设置,打开“设置”应用,进入“更新和安全” > “恢复” > “重置此PC”,选择“保留我的文件”或“删除一切”(取决于你的需求),然后继续。
如果问题是由特定软件引起的,考虑卸载该软件,然后重新安装它以查看是否解决了问题。
如果证书涉及到企业环境或敏感数据,采取任何操作前请咨询IT部门或专业人士,希望这篇文章能够帮助你解决“Windows找不到证书”的问题,如果你有任何疑问或需要进一步的帮助,请随时提问。









