深度解析Windows 7声卡驱动问题及解决方案
在使用Windows 7操作系统的过程中,我们可能会遇到各种各样的问题,其中之一就是声卡驱动的问题,尽管Windows 7已经不再受到微软的支持,但仍然有很多用户在使用它,因此了解如何解决Windows 7声卡驱动问题是很有必要的。
我们需要确认的是我们的电脑是否安装了正确的声卡驱动程序,大多数情况下,如果你的电脑已经预装了操作系统,那么它应该会自带声卡驱动程序,有时候由于硬件升级或者更换等原因,可能需要手动安装新的驱动程序。
对于Windows 7系统来说,通常可以通过以下几种方式来检查或更新声卡驱动程序:
1、管理员模式运行设备管理器:
- 按下Win + R快捷键打开“运行”对话框。
- 输入devmgmt.msc并按回车键进入设备管理器。
- 找到声音、视频和游戏控制器选项,找到你的声卡设备,右键点击选择“更新驱动软件”。
2、使用设备制造商提供的驱动下载工具:
访问声卡制造商的官方网站,找到适合你电脑型号的驱动下载页面,然后按照提示下载并安装最新的驱动程序。
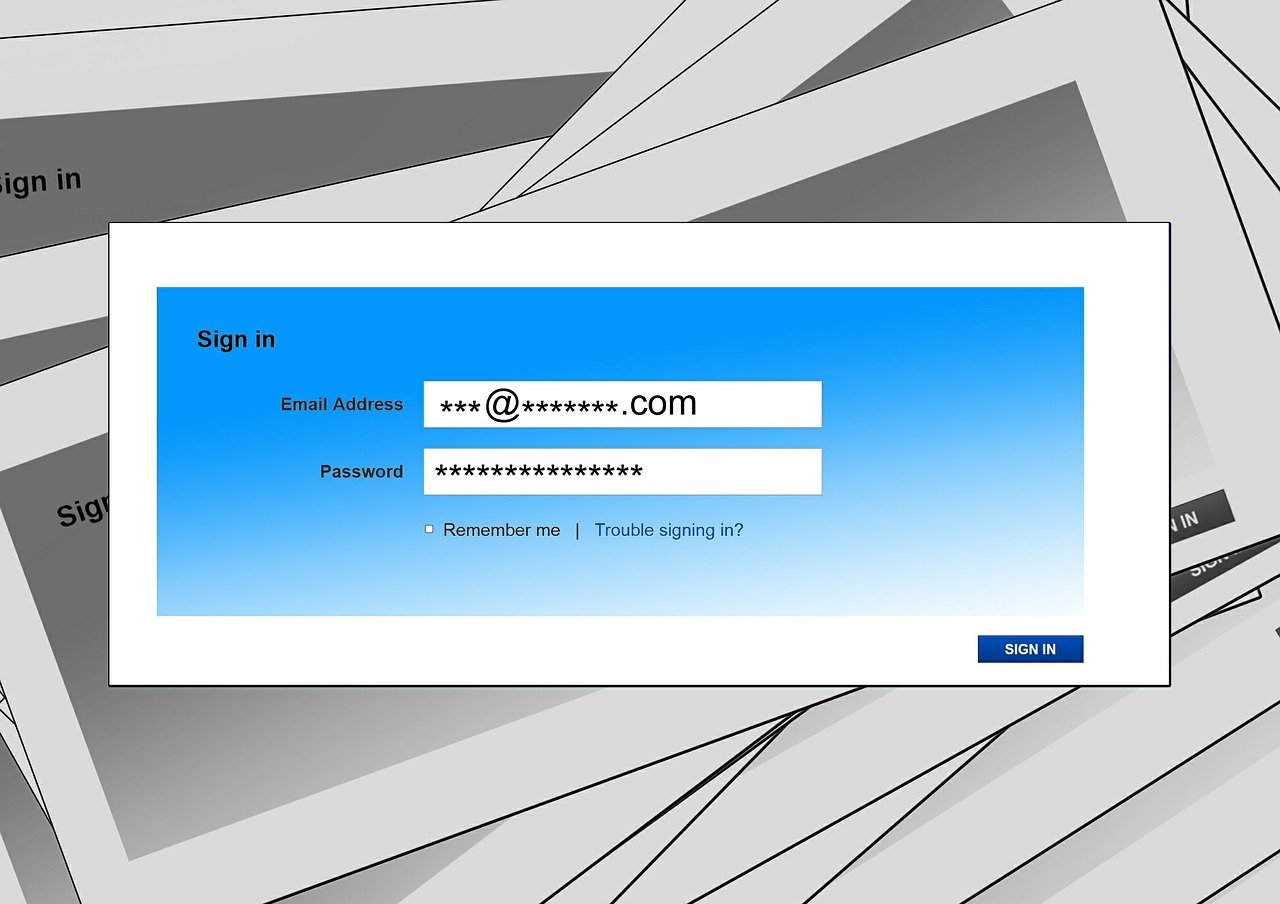
3、使用第三方驱动更新软件:
有许多第三方软件可以帮助你自动检测并更新驱动程序,例如Driver Booster, DriverPack Solution等,这些软件通常可以识别你的电脑型号和声卡型号,然后自动为你下载并安装最新驱动。
4、使用命令行工具:
对于熟悉命令行操作的用户,可以尝试使用devcon命令来更新驱动,首先以管理员身份打开命令提示符,然后输入devcon refresh 声卡设备名(将“声卡设备名”替换为实际的设备名称)。
如果以上方法都不能解决问题,你可以尝试以下步骤:
- 禁用并重新启用声卡驱动程序:
在设备管理器中找到声卡设备,右键点击选择“禁用”,稍后再选择“启用”。
- 检查系统日期和时间设置:
不正确的日期和时间可能导致驱动程序无法正常工作,确保你的电脑系统时间和日期设置正确。
- 尝试使用安全模式启动:
如果你在正常启动时遇到问题,可以尝试以安全模式启动电脑,这样可以最小化加载的驱动程序和服务,有助于诊断问题。
- 卸载并重新安装声卡驱动程序:
在设备管理器中卸载有问题的声卡驱动程序,重启电脑后再次尝试安装。
- 检查BIOS/UEFI设置:
有时候BIOS/UEFI中的音频设置也需要检查,确保没有错误或不正确的设置导致声卡驱动问题。
- 检查是否有其他硬件冲突:
在设备管理器中查看是否有其他硬件设备与声卡有冲突,如果有,尝试卸载它们看看问题是否解决。
如果你尝试了所有上述方法仍然无法解决问题,那么可能是声卡硬件本身出现了故障,这时候可能需要联系电脑制造商或者专业的维修服务进行进一步的检测和修复。
Windows 7声卡驱动问题通常可以通过上述方法来解决,不过,需要注意的是,随着技术的发展,Windows 7已经不再支持许多新硬件和软件,因此建议尽可能地升级到更现代的操作系统版本,以便获得更好的性能和安全性。









