如何安全地格式化C盘,步骤、注意事项及备份指南
在计算机的使用过程中,有时候我们可能需要对硬盘进行格式化操作,尤其是当C盘出现系统故障或者磁盘空间不足时,格式化C盘是一种常见的解决方法,在进行这一操作之前,我们需要确保自己了解如何正确且安全地进行格式化,本文将为您提供详细的步骤和注意事项,以及如何备份重要数据以避免不必要的损失。
为什么要格式化C盘?
提高读写速度:格式化可以清理硬盘上的临时文件和碎片,从而提升系统的运行速度。
释放存储空间:删除无效或过期的文件后,可以增加硬盘可用空间。
修复系统问题:如果系统出现问题,通过格式化有时可以解决问题。
准备新操作系统:在安装新的操作系统前,通常需要先格式化硬盘。
格式化C盘的步骤
Windows系统格式化C盘:
1、打开“我的电脑”:点击桌面左下角的“开始”按钮,然后找到并双击“我的电脑”图标。
2、右键点击C盘:在“我的电脑”窗口中找到“本地磁盘(C:)”,右键点击它。
3、选择“格式化”:在弹出的菜单中选择“格式化”。
4、设置格式化选项:
- 在“格式化磁盘”对话框中,选择“快速格式化”以节省时间,如果要完全格式化则选择“全面格式化”。
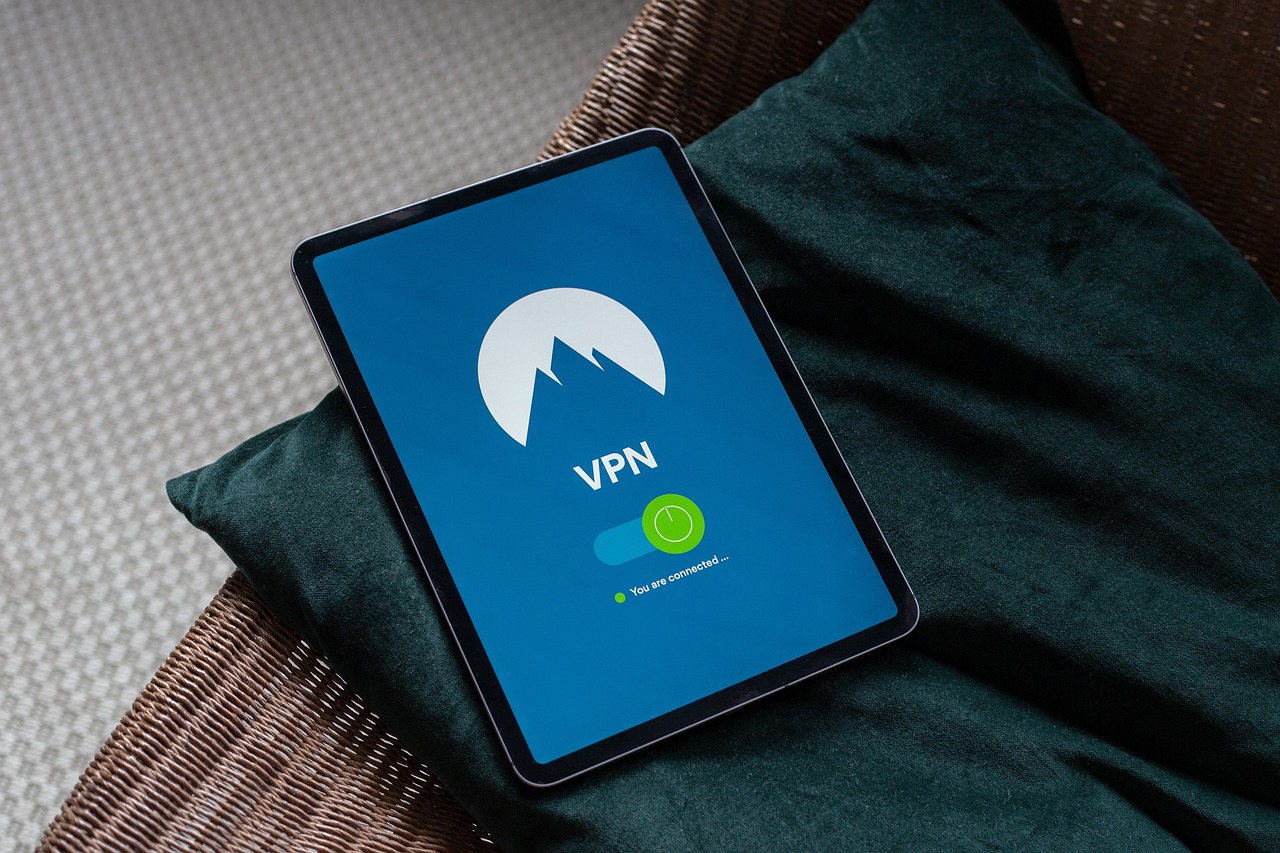
- 设置文件系统,对于大多数情况,默认的NTFS或FAT32即可。
- 如果有重要的文件需要保留,可以勾选“删除所有文件”,否则只能选择“删除未分配的空间”。
5、执行格式化:确认无误后,点击“开始格式化”进行格式化操作。
6、等待格式化完成:格式化过程可能会根据您的硬盘大小和性能而有所不同,耐心等待直到完成。
7、重新启动电脑:格式化完成后,您可能需要重启电脑以便新分区被系统识别。
macOS系统格式化MacOS X文件夹:
1、打开Finder:点击屏幕左上角的苹果标志,选择“Finder”。
2、进入磁盘工具:从Finder侧边栏中选择“应用程序”>“实用工具”>“磁盘工具”。
3、选择要格式化的磁盘:在左侧列表中选择您的启动磁盘。
4、选择格式化选项:在右侧的“抹掉”标签页中,输入新名称(Mac OS X),然后选择文件系统(通常是APFS或HFS+)。
5、执行格式化:在弹出的确认对话框中选择“抹掉”,然后点击“抹掉”。
6、等待格式化完成:格式化过程会显示进度条,完成后您可以关闭磁盘工具。
7、重新启动电脑:格式化完成后,您需要重启电脑以应用更改。
注意事项
备份重要数据:在格式化之前,请确保备份了所有重要文件,以免丢失数据。
检查权限:确保您有足够的权限来格式化磁盘,如果您不是管理员,则可能无法格式化某些驱动器。
检查病毒:在格式化之前,确保没有病毒或其他恶意软件感染您的系统。
不要格式化错误的磁盘:确保您正在格式化的磁盘是正确的,以免丢失其他重要数据。
如何备份重要数据
外部硬盘:购买一块容量足够的外部硬盘,连接到您的电脑上,然后使用备份软件将其作为备份介质。
云服务:使用Google Drive、Dropbox等云服务上传文件到云端,确保这些服务的安全性和可靠性。
USB闪存盘:将重要文件保存在一个或多个USB闪存盘中,随身携带或放在安全的地方。
格式化C盘是一项简单但重要的任务,它可以提高系统性能和安全性,在进行格式化之前,务必做好充分的数据备份工作,并遵循上述步骤和注意事项,如果您不确定自己的操作,建议寻求专业人士的帮助,每一次的操作都可能是不可逆的,因此请谨慎行事,祝您操作愉快!









