全面解析Windows 7 驱动备份的必要性和操作指南
在数字化时代,计算机系统的重要性不言而喻,作为用户日常生活中不可或缺的一部分,电脑系统的稳定性和安全性直接关系到工作效率和生活质量,特别是在使用了多年的操作系统如Windows 7中,随着硬件设备的更新换代和软件程序的不断升级,驱动程序也需要相应的更新或替换以确保最佳性能和兼容性,进行Windows 7驱动备份就显得尤为重要,本文将为您详细讲解Windows 7驱动备份的必要性以及如何进行有效的备份操作。
Windows 7 驱动备份的必要性
1、硬件升级:随着技术的发展,新硬件产品层出不穷,旧硬件可能不再支持最新的驱动程序版本,通过备份,您可以轻松地将新硬件的驱动程序迁移到旧硬件上。
2、系统故障恢复:Windows 7可能会因为各种原因出现系统故障,如病毒感染、硬件损坏等,在这种情况下,备份的驱动程序可以用于恢复系统,减少数据丢失的风险。
3、驱动程序更新:随着时间的推移,制造商会发布新的驱动程序来修复已知问题并增加新功能,备份旧驱动程序可以帮助您比较新旧版本,决定是否需要更新。
4、个性化设置:不同用户的个人喜好和需求不同,备份驱动程序可以保留您的个性化设置,让新安装的系统更加符合您的习惯。
Windows 7 驱动备份的方法
方法一:使用内置工具备份驱动程序
1、打开“控制面板”:点击开始菜单,然后找到“控制面板”,打开它。
2、进入“硬件和声音”:在“控制面板”中找到“硬件和声音”选项,点击进入。
3、选择“设备管理器”:在“硬件和声音”界面中,找到并点击“设备管理器”图标。
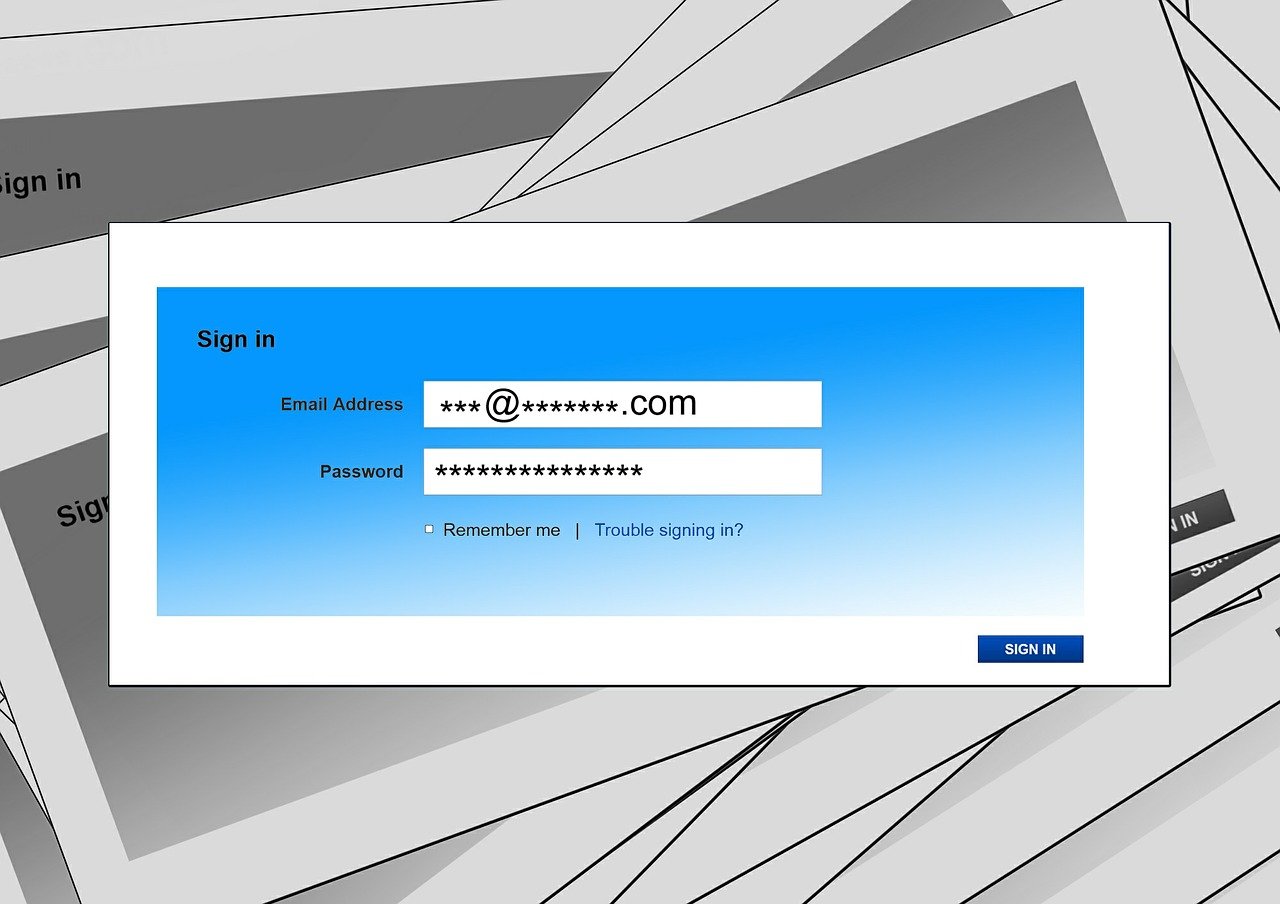
4、展开需要备份的设备:在“设备管理器”中,展开您想要备份驱动程序的设备类别。
5、右键点击驱动程序文件夹:在对应的设备驱动程序文件夹下,右键点击,选择“创建备份”选项。
6、选择备份位置:根据提示选择备份文件保存的位置,完成备份。
方法二:使用第三方备份软件备份驱动程序
1、下载并安装第三方备份软件:市面上有许多备份软件可供选择,如Acronis True Image, EaseUS Todo Backup等,选择一款适合您的软件下载并安装。
2、运行备份软件:安装完成后,双击启动软件。
3、选择备份类型:通常备份软件会有多种备份类型,选择“驱动程序备份”或类似选项。
4、指定备份路径:按照软件指引,指定备份文件存储的位置。
5、执行备份任务:点击“备份”按钮,软件将自动扫描并备份指定设备的驱动程序。
6、检查备份文件:备份完成后,检查备份文件是否完整可用。
方法三:手动备份驱动程序
1、访问制造商官网:登录您所使用的硬件设备的官方网站,查找该设备的最新驱动程序。
2、下载驱动程序:下载适合您电脑系统的驱动程序安装包。
3、解压缩驱动程序:如果驱动程序压缩为zip或rar格式,使用相应软件将其解压缩。
4、复制驱动程序文件:将解压后的驱动程序文件复制到一个安全的位置,如外部硬盘或云盘。
5、标记备份日期:为了便于识别,可以在备份文件名后加上日期或版本号。
注意事项
- 在备份之前,请确保您的电脑没有正在运行的重要程序,以免影响备份过程。
- 备份文件应存放在可靠且易于访问的地方,避免意外删除或损坏。
- 定期检查备份文件的有效性,确保在需要时能够顺利恢复。
进行Windows 7驱动备份不仅能够保护您的重要数据免受损失,还能帮助您快速解决问题,提高工作效率,无论是使用内置工具还是第三方软件,定期备份都是保障您电脑系统稳定性的有效手段,希望本文提供的信息对您有所帮助,祝您使用愉快!









