如何在Windows 8中设置WiFi热点
随着无线网络的普及,越来越多的人开始使用WiFi热点来分享自己的网络连接,如果你是一名Win8用户,想要在家里或办公室里建立一个WiFi热点,那么本文将为你提供详细的步骤指导。
步骤一:进入“控制面板”
你需要打开“控制面板”,点击屏幕左下角的“开始”按钮,然后选择“控制面板”。
步骤二:设置网络适配器属性
在“控制面板”中,找到并点击“网络和共享中心”,然后点击左侧菜单中的“更改适配器设置”。
在列表中找到你的无线网卡(以Intel WiFi Link为例),右键点击它,选择“属性”。
步骤三:启用共享
在“网络”选项卡下,勾选“Microsoft网络客户端”和“Internet协议版本4 (TCP/IPv4)”,然后点击“属性”。
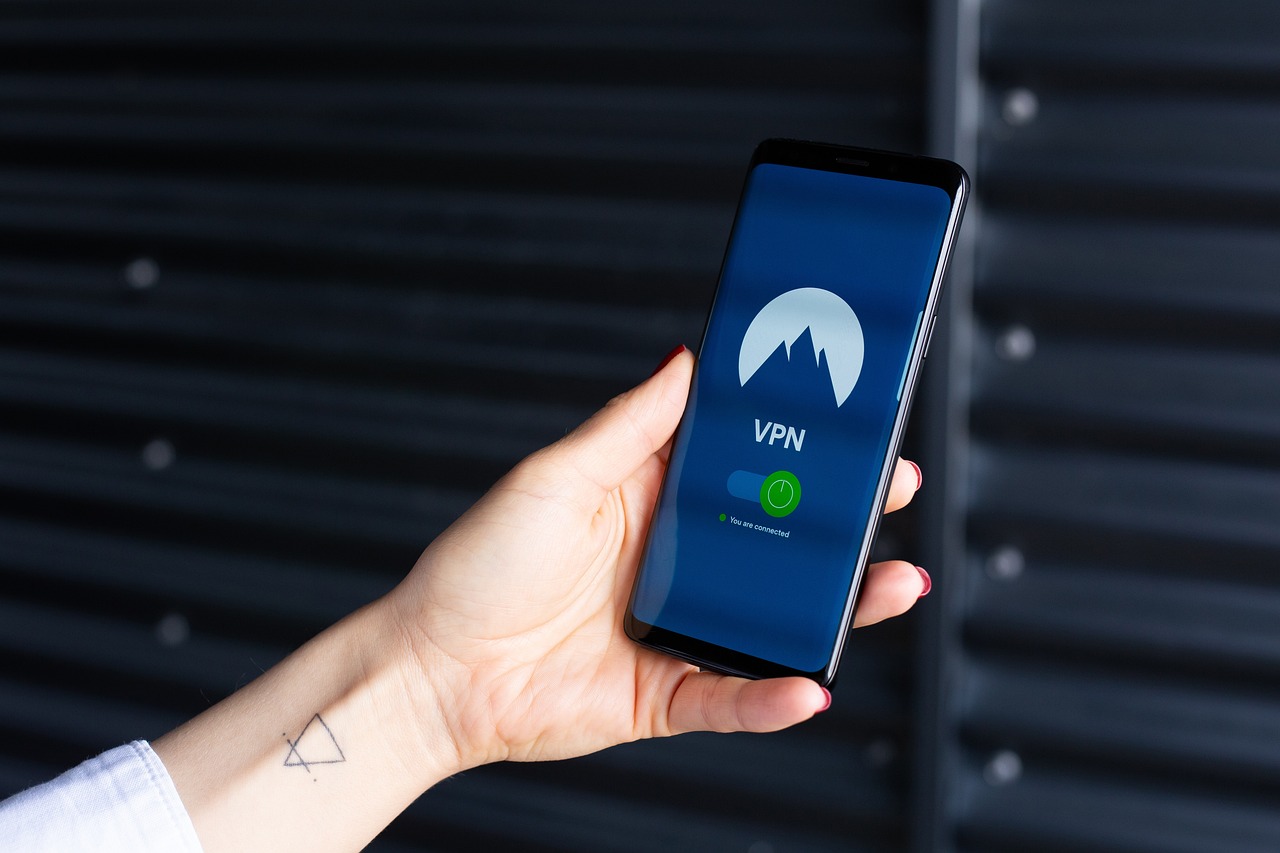
在IPV4属性页面中,确保“使用以下IP地址”已经被勾选,然后填写正确的IP地址、子网掩码、默认网关和DNS服务器信息。
点击“高级”按钮,在“WAN连接”下拉菜单中选择“自定义DHCP选项”,在这里你可以根据需要修改IP地址范围等选项。
步骤四:创建共享文件夹
回到“网络和共享中心”,点击“公共共享”标签页,然后点击“添加新的共享文件夹”。
输入你希望作为WiFi热点的文件夹名称,Public Folder”,然后选择这个文件夹。
步骤五:设置安全选项
回到“网络适配器属性”窗口,切换到“安全”选项卡,勾选“允许未被授权的客户机通过此计算机的网络连接”。
为了提高安全性,可以设置密码保护,点击“安全共享”下的“高级共享设置”,勾选“密码保护”,然后输入密码。
步骤六:保存设置
完成后,关闭所有窗口,保存你的设置。
注意事项
- 在设置WiFi热点之前,请确保你的无线网卡支持创建热点。
- 如果你使用的是有线连接,确保你的电脑已经连接到了互联网。
- 如果你不确定如何填写IP地址和其他信息,可以咨询网络管理员或者使用自动获取IP地址的选项。
- 创建WiFi热点可能会影响你的带宽使用,如果同时多人连接可能会导致速度变慢。
就是在Windows 8中设置WiFi热点的基本步骤,如果你遇到任何问题,可以尝试重新启动电脑或者检查无线网卡驱动程序是否更新至最新版本,希望这篇文章能帮助你在Win8系统中顺利地设置WiFi热点,享受随时随地的上网体验。









