揭秘专业声卡驱动安装流程,打造最佳音质体验!
在当今这个数字化时代,声音的重要性不言而喻,无论是音乐制作、视频游戏还是在线会议,高质量的音频都是至关重要的,要获得最佳的音质效果,仅仅购买一个好的声卡是不够的,正确的驱动程序安装同样至关重要,我们将深入探讨如何正确地安装声卡驱动,以确保你的系统能够充分发挥其潜力。
了解你的声卡
在开始安装之前,你需要知道你的电脑上安装的是哪种声卡,不同品牌和型号的声卡需要不同的驱动程序,你可以通过查看硬件设备管理器或直接咨询声卡制造商来获取这一信息。
下载最新驱动程序
一旦你知道了声卡的型号,下一步就是下载最新的驱动程序,声卡制造商会在官方网站提供免费的驱动程序下载服务,访问官网后,根据你的操作系统(Windows 10/11, macOS, Linux等)选择合适的驱动版本进行下载。
安装驱动程序
下载完成后,双击运行下载的安装文件,如果你使用的是Windows系统,可能会出现“自动安装”和“手动安装”的选项,选择“自动安装”可以让系统自己完成驱动程序的安装过程,而“手动安装”则允许用户更细致地控制安装步骤。
自动安装驱动程序
对于大多数用户来说,选择“自动安装”是最简单的方法,系统会自动识别新安装的声卡并尝试找到适当的驱动程序,如果一切顺利,你应该会听到系统提示声卡已成功安装。
手动安装驱动程序
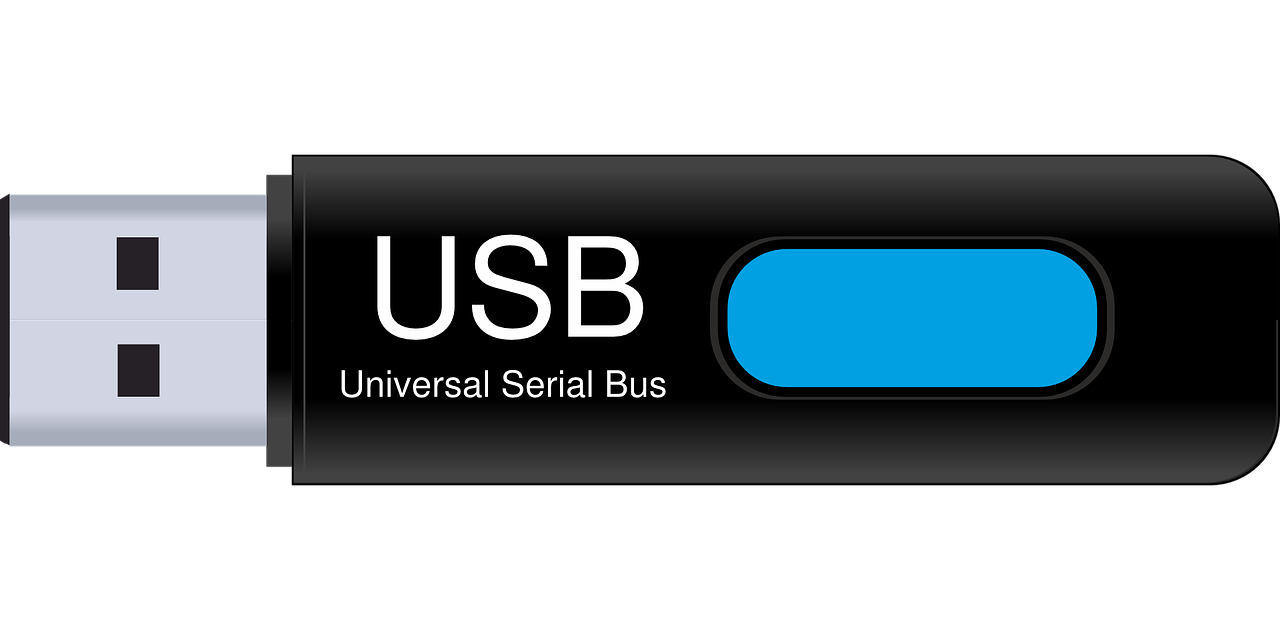
如果你选择了“手动安装”,则需要按照以下步骤操作:
1、打开设备管理器:右键点击“此电脑”图标,选择“管理”,然后点击“设备管理器”。
2、添加新硬件:在设备管理器中,点击“设备安装”下的“添加新硬件”。
3、选择硬件类型:在弹出的对话框中,选择“声卡”作为你要安装的新硬件。
4、浏览计算机:点击“浏览计算机”按钮,导航到你刚刚下载的驱动程序文件夹。
5、选择驱动程序:在文件夹中找到与你的声卡型号相对应的驱动程序文件,通常是.inf或.exe文件。
6、安装驱动程序:点击“安装”按钮,系统将引导你完成驱动程序的安装过程。
检查驱动程序是否安装成功
无论你是选择自动安装还是手动安装,安装完成后都应该检查驱动程序是否已经成功安装,可以通过以下几个方法来确认:
- 在设备管理器中查看声卡是否已经被识别。
- 启动音频测试软件,如Audacity,看看输出的质量是否有改善。
- 如果你在玩视频游戏,开启游戏中的音效设置,看看声音效果是否比以前更好。
驱动程序更新
即使你已经安装了驱动程序,也建议定期检查是否有新的驱动程序可用,这可以确保你的声卡始终运行在最佳状态,许多声卡制造商提供的驱动程序更新工具可以在安装过程中自动检测新驱动程序。
注意事项
- 确保你的电脑满足声卡驱动程序的最低系统要求。
- 在安装驱动程序时关闭其他可能干扰安装过程的程序和服务。
- 如果遇到问题,不要慌张,很多时候,重新启动电脑或重新下载驱动程序就可以解决问题。
正确安装声卡驱动程序是确保最佳音质体验的关键步骤之一,遵循上述指南,你可以轻松地为你的电脑安装最适合的声卡驱动程序,随着时间的推移,技术不断发展,所以保持驱动程序的更新也是非常重要的,只有这样,你才能确保你的系统总是处于最佳状态,无论是用于专业音频录制还是日常娱乐。









