Win7虚拟WiFi设置指南,让你的老旧系统也能轻松上网
在数字化时代,随着科技的飞速发展,许多用户都开始使用Windows 10或更高版本的操作系统,仍然有不少人因为各种原因(如习惯、工作需求等)而选择继续使用Windows 7,尽管如此,这并不意味着他们就不能享受到现代技术带来的便利——比如虚拟WiFi功能。
虚拟WiFi,也被称为WiFi热点,是一种将电脑的有线网络信号转换为无线信号的技术,使得其他设备可以通过这个虚拟WiFi热点连接到互联网,这种功能在智能手机和平板电脑上非常普遍,但在传统笔记本电脑和台式机上就不太常见了,幸运的是,即使是在旧版的Windows 7中,我们也可以通过一些方法来启用虚拟WiFi。
我们需要确保你的电脑满足以下条件:
1、Windows 7操作系统。
2、带有无线网卡的笔记本电脑或台式机。
3、能够访问互联网的物理有线网络接口。
准备工作完成后,我们可以按照以下步骤来设置虚拟WiFi:
步骤一:打开命令提示符
1、按下Win + R快捷键,输入cmd并按回车键打开命令提示符。
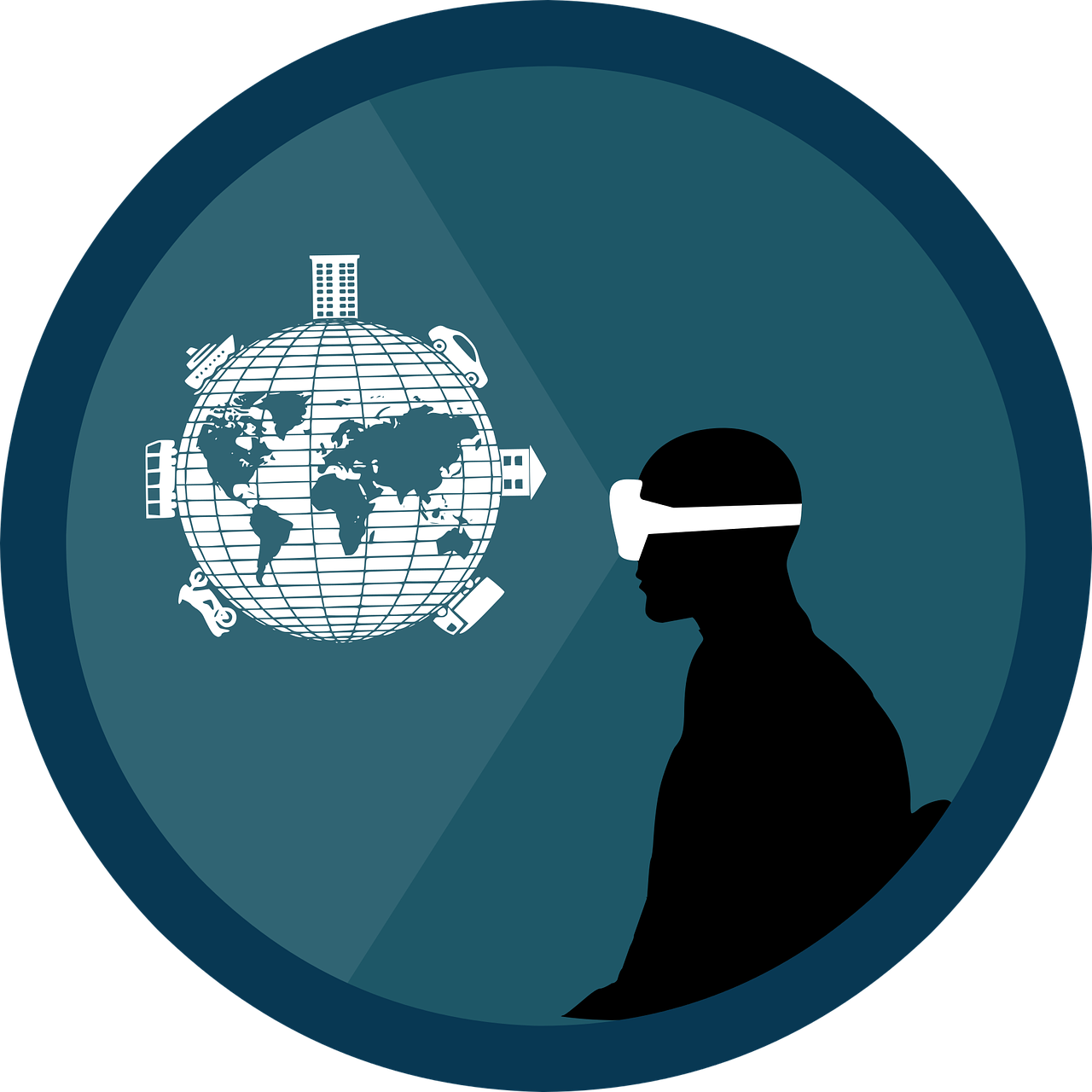
2、在命令提示符中输入netsh wlan set hostednetwork mode=allow,然后按回车键执行。
步骤二:创建虚拟WiFi网络
1、再次打开命令提示符,输入netsh wlan create hostednetwork,然后按回车键。
2、你需要给虚拟WiFi起个名字,可以是你自己的命名,Win7虚拟WiFi”,输入netsh wlan set hostednetwork name="Win7虚拟WiFi",然后按回车键。
3、为了使虚拟WiFi网络能够正常工作,我们需要为其指定一个安全密钥,也就是密码,输入netsh wlan add keypair name="Win7虚拟WiFi" user="YourName" key="YourPassword",然后按回车键。
步骤三:启用虚拟WiFi网络
1、打开“控制面板”,找到“网络和共享中心”。
2、点击左侧菜单中的“更改适配器设置”。
3、右键点击你之前使用的有线网络接口,选择“禁用”。
4、同样操作一遍,右键点击刚创建的虚拟WiFi网络,选择“启用”。
步骤四:连接其他设备
你可以用其他支持WiFi的设备尝试连接到虚拟WiFi网络了,开启设备上的WiFi功能,搜索名为“Win7虚拟WiFi”的网络,然后输入之前设置的安全密钥(密码)进行连接。
注意事项
- 如果你的电脑没有内置无线网卡,你需要先购买一个外接无线网卡,并将其安装好。
- 设置过程中可能会出现一些错误信息,如果遇到问题,请仔细阅读错误提示并尝试解决。
- 由于Win7已经停止官方支持,建议定期备份重要数据以防万一。
通过以上步骤,你应该已经成功地在Windows 7上设置了虚拟WiFi网络,虽然这个过程可能有些复杂,但只要耐心操作,相信大多数用户都能顺利完成,无论是亲朋好友还是同事客户,都可以通过这个虚拟WiFi网络与你保持联系,享受无线上网的乐趣了。
希望这篇文章能帮助你在老旧的Windows 7系统上实现虚拟WiFi的功能,如果你有任何疑问或需要进一步的帮助,请随时提问,我会尽力提供支持,虽然Win7可能不再是最新的操作系统,但它依然有很多值得我们保留的地方,比如它的稳定性和社区支持,让我们一起期待未来的操作系统更新吧!









