掌握无线上网卡的驱动安装,提升上网体验的必经之路
在数字化时代,无线网络已经成为我们日常生活中不可或缺的一部分,无论是工作、学习还是娱乐,无线网络都能提供极大的便利,无线网络的稳定性和速度往往依赖于无线上网卡的性能,而无线上网卡的性能又直接取决于其驱动程序的质量,了解无线上网卡的驱动安装,对于提升上网体验至关重要。
我们需要明确无线上网卡的驱动程序是什么,驱动程序是计算机硬件和操作系统之间的桥梁,它负责将硬件的功能转化为操作系统可以理解的语言,无线上网卡的驱动程序通常包括硬件抽象层(HAL)和设备驱动程序,它们负责处理硬件的初始化、数据传输和故障检测等功能。
如何安装无线上网卡的驱动程序呢?以下是一些基本的步骤:
1、确认无线上网卡型号:在安装驱动程序之前,我们需要确认无线上网卡的型号和制造商,这通常可以通过查看无线网卡的包装盒或产品说明书来获得,如果你的无线网卡是Intel的,你可以访问Intel的官方网站来查找相应的驱动程序。
2、访问制造商官网:无线网卡的驱动程序可以在制造商的官方网站上找到,你可以通过搜索无线网卡型号来找到对应的产品页面,在产品页面中,通常会提供驱动程序下载链接或者驱动程序更新列表。
3、下载驱动程序:根据你的操作系统版本(如Windows 7、Windows 8、Windows 10等),选择合适的驱动程序版本进行下载,确保下载的驱动程序与你的操作系统版本相匹配,否则可能会导致安装失败或系统不稳定。
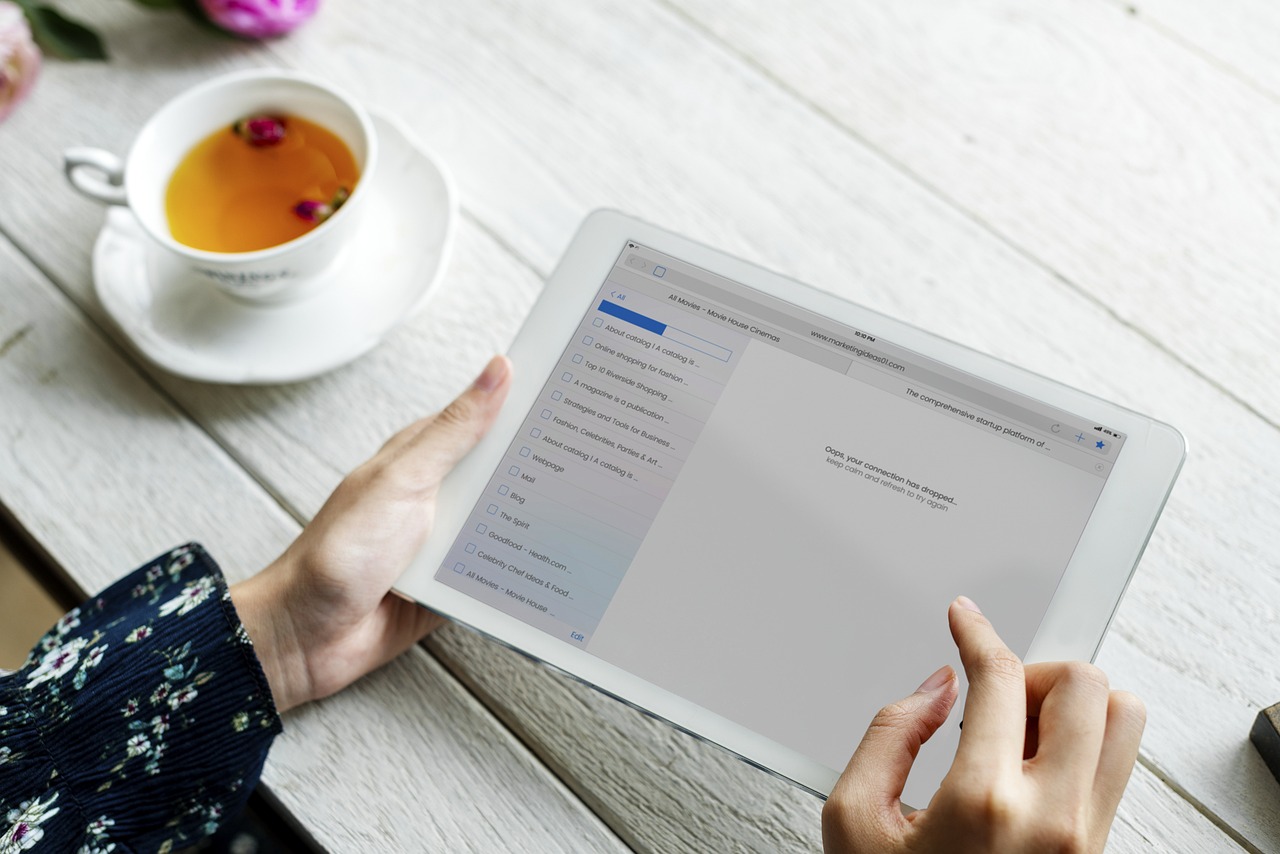
4、运行安装程序:下载完成后,双击运行下载的驱动程序安装程序,在安装过程中,通常会有一个向导帮助你完成安装步骤,例如选择安装位置、确认安装协议等。
5、驱动程序安装:安装程序会自动完成驱动程序的安装过程,在安装过程中,系统可能会重启一次,这是正常的,安装完成后,你应该能够看到无线网卡的图标出现在任务栏上。
6、驱动程序更新:即使安装了驱动程序,也建议定期检查是否有更新,制造商可能会发布新的驱动程序来修复已知问题或增加新功能,你可以在制造商的官方网站上找到驱动程序更新列表。
7、测试无线上网卡:安装完驱动程序后,尝试连接无线网络,测试无线上网卡的性能,确保无线网卡能够正常工作,包括信号强度、连接速度和稳定性。
需要注意的是,如果在安装过程中遇到问题,可以尝试以下解决方法:
- 检查网络连接:确保你的计算机连接到了互联网,并且网络连接正常。
- 检查防火墙设置:防火墙可能会阻止驱动程序的安装,确保防火墙设置允许安装新的软件。
- 重新启动计算机:在安装驱动程序前后,重新启动计算机可以解决一些兼容性问题。
- 使用安全模式安装:如果你怀疑驱动程序与操作系统不兼容,可以尝试在安全模式下安装驱动程序。
- 清理安装:如果驱动程序安装失败,尝试删除旧的驱动程序文件,然后重新下载并安装新的驱动程序。
无线上网卡的驱动程序是无线网络连接稳定性和速度的关键,正确安装驱动程序可以确保无线上网卡的最佳性能,提升你的上网体验,如果你在安装过程中遇到任何问题,可以参考上述解决方法,或者寻求专业人士的帮助,保持驱动程序的最新状态对于确保最佳性能和安全性至关重要。









