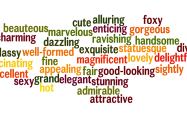详解ClearType设置
在这个数字化时代,我们每天都要面对屏幕工作、学习或娱乐,长时间盯着屏幕可能会对眼睛造成不适,为了改善这一状况,微软在其操作系统中引入了ClearType技术,这是一种能够显著提高LCD显示器上文本清晰度的技术,本文将详细介绍如何在Windows系统中启用并调整ClearType设置,以达到最佳的阅读体验。
什么是ClearType?
ClearType是微软开发的一种字体平滑技术,它利用了LCD显示屏子像素排列的特点来增强文本显示效果,与传统的抗锯齿处理方式相比,ClearType可以提供更加细腻的文字边缘,使得文字看起来更自然、更易于阅读,这项技术自Windows XP起就被内置到了Windows操作系统之中,并且随着版本迭代不断得到改进。
为什么需要开启ClearType?
对于大多数人来说,默认情况下Windows就已经启用了ClearType功能,但是由于不同用户使用的显示器类型(如CRT、LCD等)、分辨率以及个人偏好差异很大,因此可能需要手动微调才能获得最佳观看效果,特别是当更换了新的显示器或者调整过屏幕分辨率之后,重新配置ClearType往往能让画面变得更加清晰舒适。
如何开启和调节ClearType?
1、打开控制面板
- 在开始菜单搜索栏输入“控制面板”并回车进入。
- 或者右击桌面空白处选择“显示设置”,然后点击左侧的“高级显示设置”,最后点击底部的“显示适配器属性”。

2、找到外观和个性化选项
- 在控制面板窗口中找到“外观和个性化”分类下的“调整ClearType文本”链接。
3、启动ClearType向导
- 点击后会弹出一个对话框询问是否想要运行ClearType文本调谐程序,请选择“下一步”继续。
4、选择是否开启ClearType
- 向导会首先询问你是否希望打开ClearType功能,如果你之前已经关闭了这项服务,这里可以选择开启;如果已经处于开启状态,则直接点击下一步。
5、选择要校准的显示器
- 如果计算机连接了多个显示器,那么你需要为每一个单独进行校准,使用下拉列表选择当前正在使用的那个设备,然后点击“下一步”。
6、调整示例文本对比度
- 接下来你会看到一系列不同颜色背景上的文字样本,通过比较每组中的两行文本找出哪个看起来更清楚,然后根据提示操作,这个过程主要是帮助确定最适合你当前环境的最佳对比度水平。
7、设置垂直方向上的锐利程度
- 本步骤让你从三个选项中挑选一个最满意的垂直方向显示效果,通常来说中间的那个就是默认推荐值,但如果感觉不够理想也可以尝试其他两种方案。
8、完成设置并应用更改
- 完成上述所有步骤之后,只需点击“完成”按钮即可保存所做的修改,此时系统会立即生效新的设置,无需重启电脑。
9、进一步微调(可选)
- 对于那些追求极致体验的用户来说,还可以通过注册表编辑器来进行更为精细的调整,不过请注意,在修改注册表前一定要做好备份,以免因误操作导致系统不稳定甚至无法启动。
通过以上步骤,相信大多数人都能轻松地为自己定制一套完美的ClearType配置,虽然这只是一个小小的调整,但它却能在很大程度上提升日常使用电脑时的舒适度,尤其是在长时间阅读文档、浏览网页或是编写代码等工作场景下,良好的视觉效果不仅有助于保护视力,还能提高工作效率,所以不妨花几分钟时间按照本文介绍的方法试一试吧!
希望这篇文章对你有所帮助!如果你还有其他关于Windows优化的小技巧想要了解,欢迎在评论区留言交流,同时别忘了关注我,获取更多实用有趣的科技资讯哦~