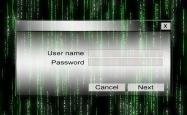Win7安装版的详细指南与技巧
在数字时代,操作系统的选择往往决定了我们的工作和娱乐体验,虽然Windows 10已经成为了主流选择,但仍有大量用户偏爱经典的Windows 7,尤其是那些对新系统界面感到不适应或担心硬件兼容性问题的人们,本文将为那些希望安装或重新安装Windows 7的朋友提供一份详尽的操作手册,从准备阶段到完成安装,每一步都力求清晰易懂。
准备工作
检查电脑规格:确保你的计算机满足运行Windows 7的基本要求(至少1GHz处理器、1GB RAM(32位)/2GB RAM(64位)、16GB可用硬盘空间等)。
备份重要文件:重装系统前,请务必做好数据备份,以防丢失宝贵资料。
下载官方镜像:访问微软官方网站或其他可信赖平台下载正版Windows 7 ISO镜像文件,请注意辨别来源以避免病毒侵害。
制作启动盘:使用UltraISO等工具将下载好的ISO文件刻录至空白DVD光盘或创建USB启动盘。
安装过程详解
Step 1: BIOS设置
重启电脑,在开机时按F2/F12/Delete键进入BIOS界面,调整启动顺序让光驱或U盘成为第一优先级设备后保存退出。
Step 2: 启动安装程序
插入之前准备好的安装介质并再次重启计算机,屏幕上会出现“Press any key to boot from CD/DVD...”提示信息,此时快速按下任意键即可开始加载安装程序。
Step 3: 选择语言与时区

首次进入安装向导会询问你偏好使用的语言类型以及所在地区的时间格式,默认设置通常适用于大多数情况,但也可以根据个人喜好进行调整。
Step 4: 输入产品密钥
如果你购买了零售版本的Windows 7,则需要在此步骤输入序列号激活软件;如果是批量许可副本,则可以选择跳过此环节稍后再行激活。
Step 5: 接受许可条款
阅读并同意微软的服务协议内容,勾选“I accept the license terms”选项继续前进。
Step 6: 选择安装类型
对于全新安装而言,“Custom (advanced)”模式是最佳选择,它允许用户手动指定分区位置及大小,如果硬盘上已有其他操作系统存在,则需谨慎操作以免误删数据。
Step 7: 硬盘分区
点击未分配的空间,选择“Drive options (advanced)”,然后根据实际需求新建、扩展或删除现有卷,建议预留足够空间给C盘存放系统文件,并为D盘留出足够大的区域用于存储个人文档和其他应用程序。
Step 8: 开始复制文件
当一切准备工作就绪后,点击“Next”按钮正式开始安装流程,整个过程可能耗时数小时,期间请勿关闭电源或中断操作。
Step 9: 配置用户账户
安装完成后,系统会引导你设置用户名、密码以及安全问题答案,这些信息将用于后续登录及恢复账户权限。
Step 10: 更新与优化
第一次登录后,强烈推荐立即通过控制面板中的“Windows Update”功能检查并安装所有可用的安全补丁和驱动程序更新,还可以考虑安装杀毒软件、办公套件等常用软件来丰富自己的桌面环境。
常见问题解答
问:安装过程中遇到错误代码怎么办?
- 答:首先尝试重启电脑重新尝试一次,若问题依旧存在,可以查阅微软官方支持论坛查找解决方案,或者寻求专业人士的帮助。
问:如何判断自己应该安装32位还是64位版本的Windows 7?
- 答:如果你的电脑内存大于4GB且CPU支持64位计算,则应选择64位版本;否则,选择32位版本更为合适。
问:为什么安装完后某些硬件无法正常工作?
- 答:这通常是由于缺少相应的驱动程序所致,你可以访问主板制造商官网下载最新的驱动包,或者使用Driver Booster之类的第三方工具自动检测并安装缺失项。
尽管Windows 7已经不再受到官方支持,但它仍然是一款非常稳定可靠的操作系统,希望通过本篇文章能够帮助大家顺利完成安装过程,并享受更加流畅便捷的使用体验,随着技术的发展进步,适时升级到更新版本的Windows系统也是不错的选择哦!