轻松掌握系统安装与修复的秘密武器
在当今这个数字化时代,无论是个人用户还是企业用户,对于计算机系统的维护和管理都显得尤为重要,而U盘启动盘作为一种便捷高效的工具,在操作系统安装、数据恢复甚至是电脑故障排查等方面发挥着不可替代的作用,本文将围绕“U盘启动盘制作”这一主题,深入浅出地介绍其重要性、准备工作、具体操作步骤以及一些常见问题的解决方法,旨在帮助广大读者朋友们能够更加熟练地运用这项技能。
一、为什么需要制作U盘启动盘?
随着技术的发展,传统的光盘已经逐渐退出了历史舞台,取而代之的是更为灵活便携的U盘,相比于CD/DVD等介质,使用U盘作为启动盘具有以下几个显著优势:
携带方便:体积小巧轻便,易于随身携带。
读写速度快:现代U盘通常采用USB3.0甚至更高版本接口,传输速率远超普通光驱。
使用寿命长:没有机械部件,不易损坏。
容量大:市面上常见的U盘容量从8GB到128GB不等,足以满足大多数需求。
可重复利用:完成特定任务后可以格式化重新使用。
正是基于以上特点,越来越多的人选择通过U盘来安装新系统或者进行其他类型的维护工作。
二、准备工作
在开始之前,请确保您已准备好以下物品:
- 一台正常工作的电脑
- 一个空闲且至少8GB以上的U盘(建议16GB或更大)
- 目标操作系统的ISO镜像文件
- 可靠的U盘启动盘创建工具软件
目前市面上有许多优秀的免费软件可供选择,如Rufus、UNetbootin等,其中Rufus以其简单易用的特点受到了广泛好评,接下来我们将以Rufus为例演示整个过程。
三、使用Rufus创建U盘启动盘
第一步:下载并安装Rufus
访问官方网站(https://rufus.ie/)下载最新版本的Rufus程序,无需安装直接运行即可。
第二步:插入U盘并启动Rufus
将准备好的空白U盘插入电脑USB口,然后打开Rufus应用程序,此时界面会自动识别出已连接的U盘设备。
*图示仅供参考
第三步:选择ISO镜像文件
点击“选择”按钮浏览您的电脑找到事先准备好的ISO文件路径,将其添加至Rufus中。
第四步:设置分区方案及文件系统
默认情况下,Rufus会根据所选ISO类型自动调整相关选项,如果您不确定如何选择,保持默认设置通常是安全的做法,不过对于某些特殊用途(比如创建用于BIOS/UEFI双模式启动的U盘),则可能需要手动调整这些参数。
分区方案:推荐选择“MBR”或“GPT”,这取决于目标计算机主板支持哪种模式。
目标系统类型:选择与ISO对应的版本,例如Windows 10 x64位。
文件系统:NTFS是最通用的选择;如果要兼容更多老旧机器,则考虑FAT32。
第五步:开始制作
确认所有信息无误后,点击“开始”按钮正式启动创建流程,此过程可能会持续几分钟时间,请耐心等待直至提示完成。
四、注意事项及故障排除
- 在开始前务必备份好U盘内的所有重要数据,因为接下来的操作将会清空整个磁盘!
- 如果遇到无法识别U盘的问题,请检查是否正确连接,并尝试更换不同USB端口。
- 对于部分预装有安全启动功能的新款笔记本来说,在使用自制U盘启动时可能需要先进入BIOS关闭Secure Boot选项。
- 完成后记得测试一下U盘能否正常引导进入安装界面,以确保一切正常。
五、总结
通过上述步骤,我们已经成功掌握了如何利用Rufus软件快速简便地创建一个功能强大的U盘启动盘,这对于日常生活中遇到的各种电脑问题都能提供极大帮助,这只是众多方法之一,还有许多其他优秀工具也值得探索学习,希望本篇文章能够为各位朋友带来实际的帮助,并激发大家对计算机技术更深层次的兴趣!
虽然U盘启动盘是非常有用的工具,但在实际应用过程中仍需谨慎行事,特别是在处理敏感信息或执行关键操作时,始终遵循最佳实践指南,以确保数据安全和个人隐私得到妥善保护,同时鼓励大家积极查阅官方文档和技术论坛,不断积累经验,提高自身技术水平。





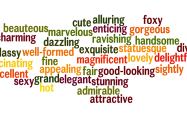



他们说,青山是否多妩媚,还需得看青山是谁。可我摇头,我见众生皆草木,唯你是青山。 系统安装与修复:http://www.lnklzx.cn/post/%E7%B3%BB%E7%BB%9F%E5%AE%89%E8%A3%85%E4%B8%8E%E4%BF%AE%E5%A4%8D.html