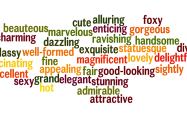轻松掌握Win7 U盘安装教程
在数字时代,操作系统升级是每个电脑用户都会遇到的事情,对于很多用户来说,使用U盘来安装Windows 7(以下简称Win7)不仅方便快捷,而且更加灵活可控,本文将带你一步步了解如何通过U盘安装Win7系统,无论是为了学习还是工作需求,这份指南都将为你提供全面的帮助。
准备阶段:选择正确的工具与材料
一台可运行的计算机:确保你的电脑可以正常启动并访问互联网。
空白U盘:容量至少为4GB,推荐8GB以上以保证有足够的空间存放所有文件。
官方版Win7 ISO镜像文件:可以从微软官方网站下载,确保来源可靠避免病毒或恶意软件风险。
U盘制作工具:如Rufus、UltraISO等,这些软件能够帮助我们将ISO文件写入到U盘中。
BIOS设置知识:熟悉自己电脑的基本输入输出系统配置方法,这将是后续步骤的关键之一。
制作启动盘
1、下载并安装U盘制作工具:根据个人偏好选择适合自己的工具进行下载安装。
2、插入U盘并打开软件:将准备好的U盘插入电脑USB接口,并运行之前安装好的U盘制作工具。

3、加载ISO文件:在软件界面中找到“选择ISO”或者类似选项,然后浏览找到已经下载好的Win7 ISO文件位置并加载。
4、格式化U盘:按照提示完成U盘格式化过程,注意此操作会清空U盘内原有数据,请提前备份重要信息。
5、开始制作启动盘:点击“开始”按钮,耐心等待程序自动完成整个过程,完成后请勿立即拔出U盘,在弹出确认消息时再安全移除。
设置BIOS优先级
重启电脑并进入BIOS:开机时快速按F2/F12/Del键(具体按键视品牌型号而定),进入BIOS设置页面。
调整启动顺序:找到“Boot”菜单项下的启动设备列表,将U盘设为第一启动项,保存更改后退出。
安装Win7操作系统
1、从U盘启动:正确设置BIOS后,重新启动计算机,此时应该能看到一个蓝色背景的屏幕显示正在加载安装文件。
2、选择语言及键盘布局:首次出现的画面会让你选择所使用的语言以及键盘类型,请根据实际情况做出相应选择。
3、接受许可条款:阅读完Microsoft Software License Terms后勾选同意选项继续下一步。
4、选择安装类型:这里有两个选项:“自定义(高级)”和“升级”,如果你是全新安装,则选择前者;如果是从较旧版本升级而来则选择后者。
5、分区硬盘:如果需要对硬盘进行重新分区的话,在这里就可以完成了,记得留出足够的空间给新系统。
6、开始安装:确定好安装位置之后点击“下一步”,接下来就交给系统自动处理了,整个过程可能需要几十分钟至数小时不等,请耐心等待直至安装完毕。
最后的调整与优化
激活Windows:使用合法途径获取的产品密钥激活操作系统,享受全部功能。
安装驱动程序:前往主板制造商官网下载对应型号的最新驱动包,确保硬件能够正常工作。
更新系统补丁:连接网络后让系统检查是否有可用更新,及时修补安全漏洞保持系统稳定。
个性化设置:最后别忘了给自己新装好的Win7做一些个性化定制哦!比如更换桌面壁纸、调整字体大小等等。
通过上述步骤,相信你现在已经成功地利用U盘安装上了全新的Win7系统,虽然过程中可能会遇到一些小麻烦,但只要按照指引细心操作,一定能顺利完成任务,希望这篇教程能对你有所帮助,让你在今后面对类似情况时更加从容自信,如果有任何疑问或遇到问题,欢迎随时留言交流,我们共同探讨解决之道。