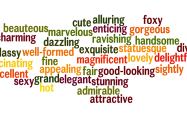全面指南
在遇到系统故障或软件问题时,许多用户会求助于一个非常有用的功能——安全模式,Windows 7的安全模式可以帮助我们诊断并解决各种计算机问题,因为它允许操作系统以最少的驱动程序和服务启动,从而排除了大多数第三方应用程序和非核心组件可能引起的问题,本文将详细介绍如何在Windows 7中进入安全模式,并提供一些实用建议来帮助您更好地利用这一工具解决问题。
安全模式的作用
简化环境:只加载最基本的系统文件和服务。
故障排除:便于识别恶意软件、硬件冲突等。
系统修复:可访问系统恢复选项进行数据备份或还原点设置。
驱动程序管理:测试新安装的驱动是否导致问题。
方法一:通过高级启动选项
这是最直接也是最常用的方法之一。
1、重启电脑,如果您的机器已经关闭,则需要先打开它。
2、当看到启动屏幕(通常是显示制造商logo的地方)时,立即开始按F8键,这一步非常重要,因为您需要在Windows标志出现之前按下该键才能进入“高级启动选项”菜单。
3、使用键盘上的箭头键选择“安全模式”,然后按Enter确认。

4、系统现在将以安全模式启动,此时屏幕上可能会显示“安全模式”字样,表明已成功切换到此模式下运行。
方法二:使用系统配置工具
对于那些不太习惯快速按键操作的用户来说,这种方法提供了另一种途径。
1、打开“开始”菜单,在搜索框内输入“msconfig”,然后从结果列表中选择“系统配置”。
2、在弹出窗口中转到“引导”标签页。
3、勾选“安全引导”选项下的复选框,可以选择“最小”还是“网络”,前者不包含网络支持,后者则保留基本的联网功能。
4、点击“应用”后再点击“确定”,系统会提示你重新启动计算机。
5、重启后即自动进入所选类型的安全模式。
方法三:当常规方法失效时
有时由于严重的系统错误或其他原因,上述两种方法可能无法正常工作,这时候可以尝试以下步骤:
1、制作一张Windows 7安装光盘或USB驱动器。
2、将其插入计算机并从该介质启动。
3、在安装界面选择语言设置后,点击左下角的“修复计算机”链接。
4、选择你的用户名及密码登录。
5、在随后出现的系统恢复选项中找到“命令提示符”并打开。
6、输入bcdedit /set {default} safeboot minimal(不含引号),回车执行,若需开启网络连接,则改用bcdedit /set {default} safeboot network。
7、关闭所有窗口,拔掉介质,重新启动计算机即可看到效果。
实例分析与案例分享
假设某位用户的电脑突然变得异常缓慢,且经常无故蓝屏死机,经过初步检查,发现可能是最近安装的一款游戏软件引起的兼容性问题,通过安全模式启动计算机便能绕过该游戏及其他非必要的服务,让系统恢复正常运行状态,从而方便进一步排查故障所在。
根据微软官方统计数据显示,在过去几年里,大约有超过30%的Windows 7用户曾至少一次使用过安全模式功能来解决他们遇到的技术难题,由此可见,掌握如何正确地运用安全模式不仅能够极大地提高工作效率,还能增强个人面对突发状况时的心理安全感。
虽然随着技术进步,如今很多新型号的PC都预装了更为先进的操作系统版本,但作为一款经典之作,Windows 7仍然拥有庞大的用户群体,了解如何有效利用其中的安全模式特性,无疑将为我们提供更多解决问题的可能性,希望这篇文章能对大家有所帮助!如果你还有其他关于Windows 7或者其他方面的问题,欢迎继续探索学习,也请随时关注更多相关资讯和技术更新。