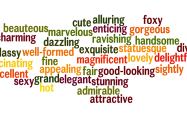Win8系统U盘安装全攻略,从制作到成功安装的详细步骤
在数字化时代,操作系统是我们与计算机交互的核心,无论是工作、学习还是娱乐,一个稳定、高效的系统都至关重要,Windows 8作为微软推出的一款经典操作系统,虽然已经逐渐被更新版本取代,但在某些场景下依然具有不可替代的价值,一些老旧设备可能无法运行更高版本的Windows系统,而Win8则成为了这些设备的理想选择,Win8的触控优化和现代化界面设计也吸引了一部分忠实用户。
安装Win8系统并非一件轻而易举的事情,尤其是对于那些没有经验的新手来说,我们将为大家带来一份详尽的Win8系统U盘安装教程,帮助你轻松完成整个过程,无论你是想为老旧电脑重装系统,还是希望体验Win8的独特魅力,这篇文章都会成为你的最佳指南。
第一部分:准备工作——你需要哪些工具?
在开始之前,我们需要确保所有必要的工具和资源都已经准备就绪,以下是安装Win8系统所需的物品清单:
1、一台可用的电脑
这台电脑可以是你要安装系统的主机,也可以是另一台用来制作启动U盘的辅助设备。
2、一个容量至少为8GB的U盘
Win8的ISO镜像文件通常较大(约3-4GB),因此需要一个足够大的U盘来存储安装文件,制作启动U盘会格式化U盘中的数据,所以请提前备份重要文件。
3、Win8系统的ISO镜像文件
如果你还没有获取Win8的ISO文件,可以通过以下途径获得:
- 微软官网(如果仍提供下载)
- 正规渠道购买的正版授权密钥附带的下载链接
- 其他可信赖的技术论坛或资源网站
4、Rufus或其他U盘启动制作工具
Rufus是一款免费且功能强大的工具,用于将ISO镜像文件写入U盘并创建可引导的启动盘,你也可以使用其他类似的软件,如UltraISO或Ventoy。
5、目标电脑的硬件信息
在安装系统之前,建议了解目标电脑的基本配置,包括处理器型号、内存大小、硬盘空间等,这有助于判断是否满足Win8的最低系统要求。
6、产品密钥(可选)
虽然Win8允许在未激活状态下使用一段时间,但为了长期使用,建议准备好有效的正版密钥。
第二部分:制作Win8系统启动U盘

Step 1:下载并安装Rufus
访问Rufus的官方网站(https://rufus.ie/)下载最新版本的程序,Rufus体积小巧,无需安装即可直接运行,打开后,你会看到一个简洁明了的界面。
Step 2:插入U盘并选择设备
将准备好的U盘插入电脑的USB接口,在Rufus窗口中找到“设备”选项,并选择对应的U盘名称,请务必确认无误,因为接下来的操作会清空U盘上的所有数据。
Step 3:加载Win8 ISO镜像文件
点击“引导选择”旁边的“选择”按钮,浏览至存放Win8 ISO文件的位置,选中该文件并打开,Rufus会自动检测ISO内容并调整相关设置。
Step 4:配置分区方案和文件系统
根据目标电脑的BIOS模式(Legacy或UEFI),选择合适的分区方案:
- 如果目标电脑支持UEFI,则选择“GPT 分区方案”;
- 如果目标电脑仅支持传统BIOS,则选择“MBR 分区方案”。
将文件系统设置为“NTFS”,这是最常用的格式类型。
Step 5:开始制作启动盘
检查所有设置无误后,点击“开始”按钮,Rufus会提示你即将格式化U盘,点击“确定”继续,整个过程可能需要几分钟时间,具体取决于U盘的速度和ISO文件的大小。
当进度条达到100%时,说明启动U盘已成功制作完成!你可以关闭Rufus并将U盘安全弹出。
第三部分:通过U盘安装Win8系统
Step 1:进入BIOS设置
将制作好的启动U盘插入目标电脑的USB接口,然后重启电脑,在开机过程中,按下指定键(通常是F2、F12、DEL或ESC,具体取决于品牌和型号)进入BIOS设置界面。
在BIOS中,找到“Boot”(启动)选项卡,将U盘设为第一启动项,保存更改并退出BIOS,电脑将重新启动。
Step 2:加载Win8安装程序
电脑从U盘启动后,屏幕上会出现Win8安装程序的欢迎界面,选择语言、时间和货币格式以及键盘输入法,然后点击“下一步”。
Step 3:接受许可协议
阅读并同意微软的许可条款,点击“我接受许可条款”复选框,然后点击“下一步”。
Step 4:选择安装类型
你需要决定是进行全新安装还是升级现有系统,如果你是从头开始安装Win8,请选择“自定义:仅安装Windows(高级)”。
Step 5:选择安装位置
系统会显示当前硬盘的所有分区,选择一个空白分区或者删除旧分区以腾出空间,然后点击“新建”按钮创建新的分区,分配好大小后,点击“应用”开始格式化。
Step 6:等待安装完成
一旦选定安装位置,Win8安装程序将开始复制文件、安装驱动程序和配置系统,这个过程可能需要20-30分钟,期间电脑可能会多次自动重启。
Step 7:初始设置
安装完成后,系统会进入Win8的初始设置界面,按照屏幕提示完成日期、时间、网络连接等基础配置,如果拥有正版密钥,可以在这一阶段输入以激活系统。
**第四部分:安装后的注意事项
1、更新系统补丁
安装完Win8后,建议立即检查并安装最新的系统补丁,以修复潜在的安全漏洞并提升稳定性。
2、安装驱动程序
根据电脑的硬件配置,下载并安装相应的驱动程序,例如显卡、声卡和网卡驱动,这可以显著提高性能和兼容性。
3、个性化设置
Win8提供了丰富的个性化选项,比如更换壁纸、调整主题颜色和修改锁屏界面,花些时间定制属于自己的桌面环境吧!
4、安装常用软件
完成系统安装后,别忘了安装日常所需的应用程序,如浏览器、办公套件、杀毒软件等。
通过上述步骤,相信你已经成功地利用U盘完成了Win8系统的安装,尽管Win8不再是主流操作系统,但它依旧凭借其独特的设计和高效的性能赢得了众多用户的青睐,无论你是技术小白还是资深玩家,这篇教程都能助你顺利完成任务。
最后提醒大家,操作系统的安装涉及较多技术细节,每一步都需要谨慎对待,如果有任何疑问,欢迎留言讨论,我会尽力为你解答!